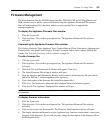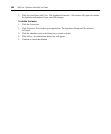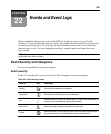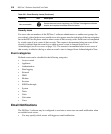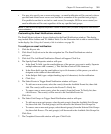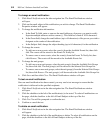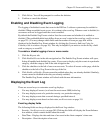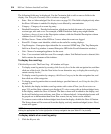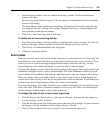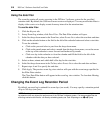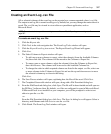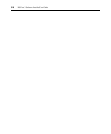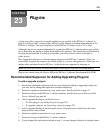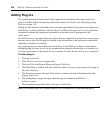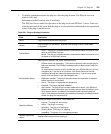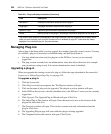Chapter 22: Events and Event Logs 315
2. In an Event Log window, click on a link in the Severity column. The Event Information
window will open.
See Event log display fields on page 313 for descriptions of information in the Event Details
section of the display.
The Event History table contains any state change information. This includes when the state
was changed, the type of change (for example, Changed from New to Acknowledged), and
who (username) made the state change.
3. Click Close. The Event Log window will open.
To delete one or more event log entries:
1. In an Event Log window, click the checkbox to the left of the event(s) to delete. To select all
events on the page, click the checkbox to the left of Severity at the top of the list.
2. Click Delete. A confirmation dialog box will appear.
3. Confirm or cancel the deletion.
Event states
When an event first occurs and is placed in the event log, it is considered to be in a New state, You
may delete the event, which will remove it from displays and from the event log. However, if you
wish to prevent an event from being displayed but not delete it from the event log, you may
acknowledge the event, which will change its state from New to Acknowledged.
You may also change an event’s state from Acknowledged to New again. This can be useful if you
mistakenly changed an event’s state to Acknowledged. The Event Information window for each
event contains an Event History that indicates when that event’s state was changed and by whom.
When you change a non-recoverable, critical or non-critical event’s state to Acknowledged, the
counter next to that severity icon in the top navigation bar will be decremented. If you change one
of these events from Acknowledged to New, the counter is incremented.
In an event log display, if the Show All button is not enabled, the display will only include events
with a New state. If the Show All button is enabled, events in any state (New or Acknowledged)
will be included. Acknowledged events will be grayed-out.
To change the state of one or more event log entries:
1. Click the Reports tab. The Event Log - All window will open. You may tailor the display by
severity, category or date, if desired.
2. Click the checkbox to the left of the events whose state you wish to change. To select all events
on the page, click the checkbox in the heading at the top of the list.
3. Click Set State and then select Acknowledged or New from the drop-down list.