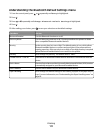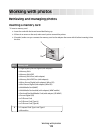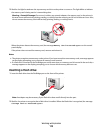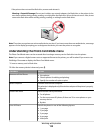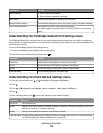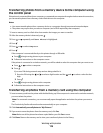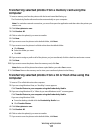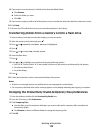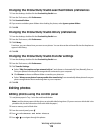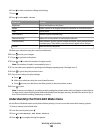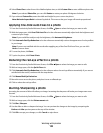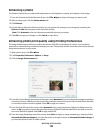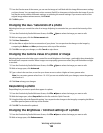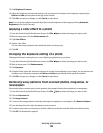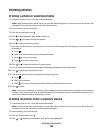Changing the Productivity Studio searched folders preferences
1 From the desktop, double-click the Productivity Studio icon.
2 From the Tools menu, click Preferences.
3 Click Searched Folders.
4 If you want to exclude system folders when looking for photos, select Ignore system folders.
5 Click OK.
Changing the Productivity Studio library preferences
1 From the desktop, double-click the Productivity Studio icon.
2 From the Tools menu, click Preferences.
3 Click Library.
From here, you can choose how you want to sort photos. You can also set the minimum file size for the photo to
appear in the library.
4 Click OK.
Changing the Productivity Studio transfer settings
1 From the desktop, double-click the Productivity Studio icon.
2 From the Tools menu, click Preferences.
3 Click Transfer Settings.
a Select “Skip Save option and go automatically to”, and choose to Automatically Save, Manually Save, or
Print your photos from the photo storage device connected to your computer.
b Click Browse to choose a different folder to transfer your photos to.
c Select “Always erase photos from my media after transferring” to automatically delete photos from your
photo storage device after transferring them to your computer.
4 Click OK.
Editing photos
Editing photos using the control panel
1 Load photo paper in Tray 1 or in the small media feeder.
Note: Load the photo paper with the glossy or printable side facing down. (If you are not sure which side is the
printable side, see the instructions that came with the paper.)
2 Insert a memory card or flash drive.
3 From the control panel, press .
4 Press to select Browse and Print Photos.
5 Press or to navigate through the photos.
Working with photos
119