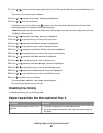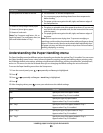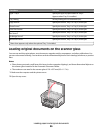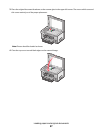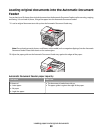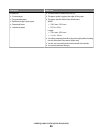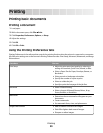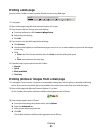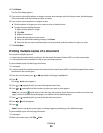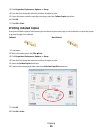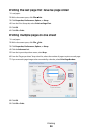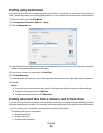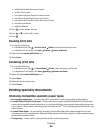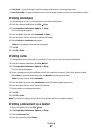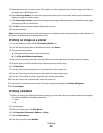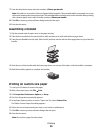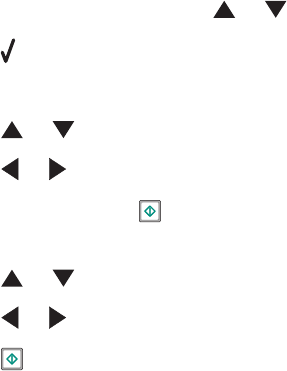
4 Click Photos.
The Fast Pics dialog appears.
5 If you want to print all the photos or images using the same settings, select the size you want, the blank paper
size in the printer, and the number of copies you want.
6 If you want to print one photo or image at a time:
a Click the photos or images you do not want to print to deselect them.
b To make common editing changes:
1 Right-click the photo or image.
2 Click Edit.
3 Make your selections.
4 Follow the instructions on the screen.
5 When you are finished making changes, click Done.
6 Select the size you want, the blank paper size in the printer, and the number of copies you want.
7 Click Print Now.
Printing multiple copies of a document
You can print multiple copies of:
• a hard copy document which you place in the Automatic Document Feeder (ADF) or on the scanner glass
• a soft copy document contained in a file on your personal computer
To print multiple copies of a hard copy document:
1 Load paper.
2 Load an original document faceup into the Automatic Document Feeder (ADF) or load the first page of a document
facedown on the scanner glass.
3 From the control panel, press or repeatedly until Copy is highlighted.
4 Press .
The Copy Mode menu appears.
5 Press or repeatedly until you reach the Copies menu item.
6 Press or repeatedly until the number of copies you want to print appears.
Note: You can press
at this point to start the copy job; however, if your document contains more than one
page, it is best to collate the printed pages, so continue with the following steps.
7 Press or repeatedly until you reach the Collate menu item.
8 Press or until On appears.
9 Press .
Note: If you are using the scanner glass, a message appears prompting you for additional pages.
To print multiple copies of a soft copy document:
1 Load paper.
2 With a document open, click File Print.
Printing
92