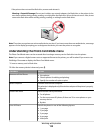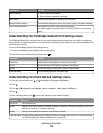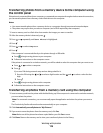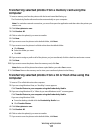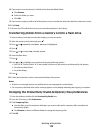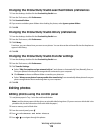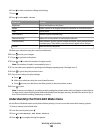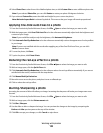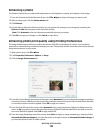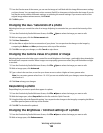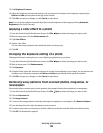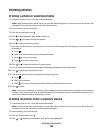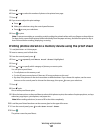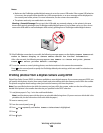4 Select Photo Size to select from a list of defined photo sizes, or click Custom Size to enter a different photo size.
Note: If you selected Photo Size, you can click Rotate to rotate your photo 90 degrees clockwise.
5 If you selected Custom Size, enter the width and height for your custom-size photo.
Note: Maintain Aspect Ratio is selected by default. This ensures that your image will remain proportional.
Applying One-Click Auto Fixes to a photo
1 From the Productivity Studio Welcome Screen, click File Open to select the image you want to edit.
2 With the image open, click One-Click Auto Fix to let the software automatically adjust both the brightness and
contrast of your image.
Note: If you would like to adjust only the brightness, click Automatic Brightness.
3 Click Automatic Red-Eye Reduction to let the software automatically reduce the appearance of red-eye effect
in your image.
Note: If you are not satisfied with the results after applying any of the One-Click Auto Fixes, you can click
Undo to remove them.
4 To save the photo, click Save.
5 To print the photo, click Photo Prints.
Reducing the red-eye effect in a photo
1 From the Productivity Studio Welcome Screen, click File Open to select the image you want to edit.
2 With an image open, click the Quick Fixes tab.
3 Click Automatic Red-Eye Reduction to let the software reduce the red-eye effect automatically. If you are not
satisfied with the results, continue with the steps below.
4 Click Manual Red-Eye Reduction.
5 Move the cursor across the photo, and place it over an affected eye.
6 Click to reduce the red-eye effect.
Blurring/Sharpening a photo
Increasing the amount of blur will soften your image. Increasing the sharpness will make your image seem more
focused.
1 From the Productivity Studio Welcome Screen, click File Open to select the image you want to edit.
2 With an image open, click the Enhancements tab.
3 Click Blur / Sharpen.
4 Use the slider to blur or sharpen the image. You can preview the changes to the image by comparing the
Before and After preview panes at the top of the window.
5 Click OK to accept your changes, or click Cancel to reject them.
Working with photos
122