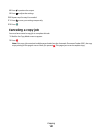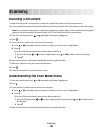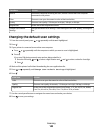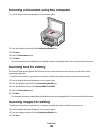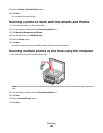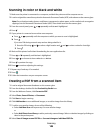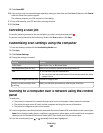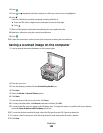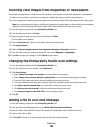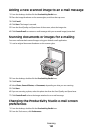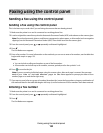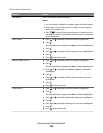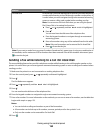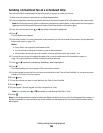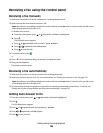Scanning clear images from magazines or newspapers
Use the descreening feature to help remove wavy patterns from images scanned from magazines or newspapers.
1 Make sure the printer is connected to a computer, and both the printer and the computer are on.
2 Load an original document faceup into the Automatic Document Feeder (ADF) or facedown on the scanner glass.
Note: Do not load postcards, photos, small items, transparencies, photo paper, or thin media (such as magazine
clippings) into the Automatic Document Feeder (ADF). Place these items on the scanner glass.
3 From the desktop, double-click the Productivity Studio icon.
4 From the Welcome Screen, click Scan.
5 Select the type of image you are scanning, and then click Start.
The Scan/Edit screen appears.
6 Click the Advanced tab, which is to the right of the Enhancements tab.
7 Click Image Patterns.
8 Select the Remove image patterns from magazine/newspaper (descreen) check box.
9 From the “What patterns need to be removed?” area, select Magazine or Newspaper.
10 Click OK to accept your changes, or click Cancel to reject them.
Changing the Productivity Studio scan settings
1 From the desktop, double-click the Productivity Studio icon.
2 From the Tools menu on the toolbar, click Preferences.
3 Click Scan Settings.
• Select Always use simple scan settings to use the default scan settings.
• Select Always start scanning with the settings below to customize the remaining scan settings.
• From the Color Depth area, select the color depth from the drop-down list.
• From the Scan Resolution (Dots per inch) area, select the resolution value from the drop-down list.
• Click Auto-crop the scanned item to use the slider to select your crop value.
• Click Select area to be scanned to select the value from the drop-down list.
• Click Convert images to text with OCR to convert images to text.
4 Click OK.
Adding a file to an e-mail message
1 From the desktop, double-click the Productivity Studio icon.
2 From the Document Management area, click Work with Documents and Photos.
3 Open the folder where the file is stored. The thumbnail is displayed in the list of files to be sent.
4 Click to select a file or files.
5 Click E-mail to create an e-mail message with the saved file or files attached.
Scanning
149