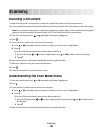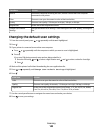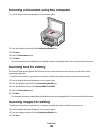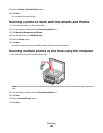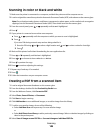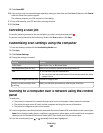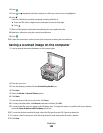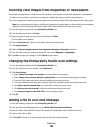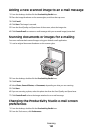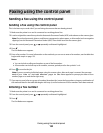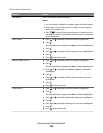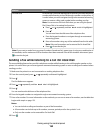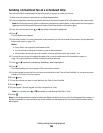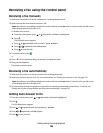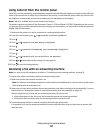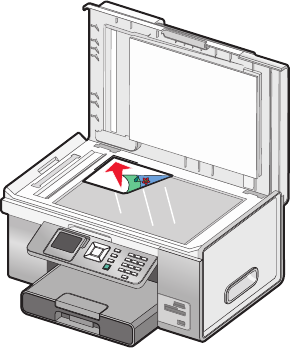
Adding a new scanned image to an e-mail message
1 From the desktop, double-click the Productivity Studio icon.
2 Place the image facedown on the scanner glass, and close the top cover.
3 Click E-mail.
4 Click Start. The image is scanned.
5 From the Send Quality and Speed area of the screen, select the image size.
6 Click Create E-mail to create an e-mail message with your scanned image(s) attached.
Scanning documents or images for e-mailing
You can e-mail attached scanned images using your default e-mail application.
1 Load an original document facedown on the scanner glass.
2 From the desktop, double-click the Productivity Studio icon.
3 Click E-mail.
4 Select Photo, Several Photos, or Document, depending on what you are scanning.
5 Click Start.
6 If you are scanning a photo, select the photo size from the Send Quality and Speed area.
7 Click Create E-mail to have the images attached to an e-mail message.
Changing the Productivity Studio e-mail screen
preferences
1 From the desktop, double-click the Productivity Studio icon.
2 From the Tools menu, click Preferences.
Scanning
150