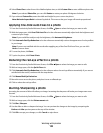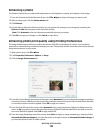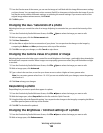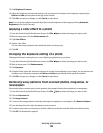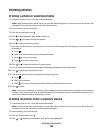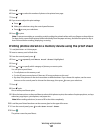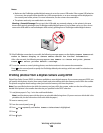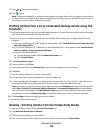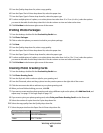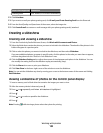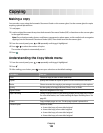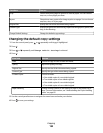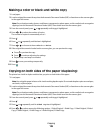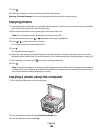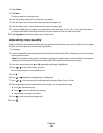7 Press or to preview the photos.
8 Press to print.
Note: To prevent smudging or scratching, avoid touching the printed surface with your fingers or sharp objects.
For best results, remove each printed sheet individually from the paper exit tray, and allow the prints to dry at
least 24 hours before stacking, displaying, or storing.
Printing photos from a CD or removable storage device using the
computer
1 Load photo paper with the glossy or printable side facing down. (If you are not sure which side is the printable
side, see the instructions that came with the paper.)
2 Insert a CD or any removable storage device (such as a flash drive, memory card, or digital camera) into the
computer.
• If you are using Windows Vista, an “AutoPlay” screen appears. Click Transfer Photos to your computer using
the Productivity Studio.
• If you are using Windows XP, a “What do you want Windows to do?” screen appears. Click Transfer Photos
to your computer using the Productivity Studio.
• If you are using Windows 2000:
a From the desktop, double-click the Productivity Studio icon.
b Click Transfer Photos.
3 Click Select photos to print.
4 To print all photos, click Print.
5 To print selected photos, click Deselect All and select only the photo(s) you want to print.
6 Click Print.
7 From the Quality drop-down list, select a print quality.
8 From the Paper Size in Printer drop-down list, select the paper size.
9 To select multiple prints of a photo, or to select photo sizes other than 10 x 15 cm (4 x 6 in.), select the options
you want in the table. Use the drop-down list in the last column to view and select other sizes.
Note: If you want to edit your photo or photos before printing, click Edit Photo above the Print Preview pane.
Select One-Click Auto Fix, Automatic Red-Eye Reduction, or Automatic Brightness Fix to let the software
edit your photos automatically. Click More Retouch Tools to go to the photo-editing window. When you've
completed your edits, click Return with edits in the bottom right corner to return to the print window.
10 Click Print Now in the bottom right corner of the window.
11 Remove the CD or storage device.
Viewing / Printing photos from the Productivity Studio
1 From the desktop, double-click the Productivity Studio icon.
2 Click Work with Documents and Photos.
3 Click to select the photo(s) you want to print.
4 From the Productivity Studio taskbar located at the bottom of the screen, click Photo Prints.
Working with photos
130