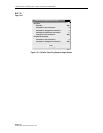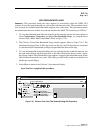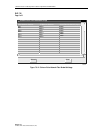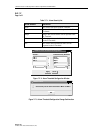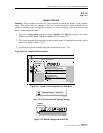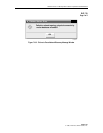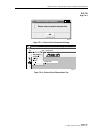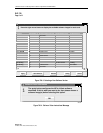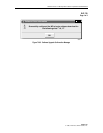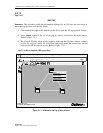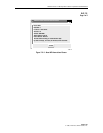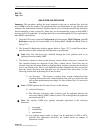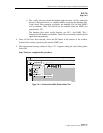1152700 • Issue 1 • February 2001 • Section 2 Operation and Maintenance
Page 2-124
2000, ADC Telecommunications, Inc.
DLP-720
Page 1 of 4
SOFTWARE SELECTION
Summary: This procedure describes the steps required to successfully select the operational
software version for individual card types in any given node, and initiate an upgrade or fallback
to a selected software version that is compatible with the current version of the NMIC. The user
should be logged on to the system and have launched the Graphical User Interface (GUI) before
performing this procedure per NTP-012.
1. Select the NE that will have the software versions changed by clicking on it using the left
mouse button. A ring should now encircle the NE icon. If the software screens are
accessed without first selecting a node, the informational message in Figure 720-1 will
appear.
2. Select the Configuration pull down menu, and then Software using the left mouse button
or by hitting Alt + C, and then Alt+W. Refer to Figure 720-2.
3. The software window opens with Configure NE highlighted. Select it by single clicking
on it using the left mouse button or by hitting Return.
4. The Configure Software window for the selected NE appears and displays each card
equipped in the shelf, along with the current running software versions. See Figure 720-3.
To change a software version for each card type in the shelf (except SC), select and hold
the right mouse button on the row of the card to be changed. A pop-up window appears
displaying any images for that card that are stored on the NMIC.
5. Select a software version displayed in the pop-up window and release the mouse button.
The version is now listed in the Selected Software Image column on the right of the
window.
6. Repeat the software image selection for each card type to be changed. Once all new
images have been chosen, select Apply. Selecting Apply before choosing software
images, brings up the instructional window shown in Figure 720-4. Selecting the Clear
Selected button will reset all selected software images leaving the last column blank.
Refresh can be selected periodically to update all information in the window. Selecting
Cancel will close the window and no software versions will be changed.
7. Once the software images have been successfully applied, the confirmation pop-up window
appears. Refer to Figure 720-5. Select OK and then Close the Configure Software window.
8. Repeat steps 1 through 7 for each NE to be changed.
Stop! You have completed this procedure.