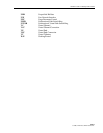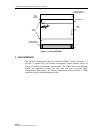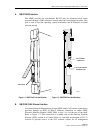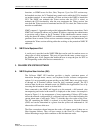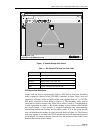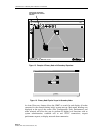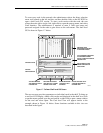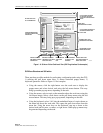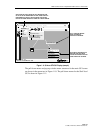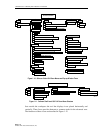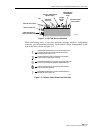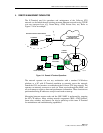1152700• Issue 1 • February 2001 • Section 1 Introduction
Page 1-8
© 2000, ADC Telecommunications, Inc.
Cellworx Vision: Card View - 622 Ring Interface Card
Status:
Apply Chassis View
Refresh
Status
Active
Protect
Timing
Close
X
Configuration:
Card Level
Administrative State: Congestion Thresholds:
Locked
Unlocked
Ingress:
Egress:
80
80
%
%
Port Level
Administrative State: Transmit Timing Source:
Locked
Unlocked
System
Recieved
NE Name: Cellworx1
NE Id: 1
Card: 622 Ring
Slot Number: 17
Port Number: 1
Port
ADC
622
Ring
1
Status
Active
Timing
Do not use for synchronization
SONET
Medium Type:
SDH
Loopback towards:
None Terminal
Facility
Diagnostics
Line Coding:
Line Type:
sonetMediumNRZ
sonetLongSingleMode
APPLIES CHANGES
AND SENDS TO SHELF
CONTROLLER.
RETURNS TO CHASSIS
VIEW WITHOUT CLOSING
CARD LEVEL VIEW.
REPAINTS WINDOW
TO REFLECT ANY
CHANGES.
CLOSES CARD LEVEL
VIEW AND RETURNS TO
SHELF LEVEL VIEW.
PERFORMS TEST
OVER FIBER
LINK.
CLICK ON BOX AND DRAG
UP OR DOWN TO WIDEN
STATUS OR CONFIGURATION
VIEWS.
CLICK ON BOX AND DRAG UP
OR DOWN TO WIDEN PORT
LEVEL VIEW.
USE SLIDERS TO VIEW
HIDDEN SELECTIONS.
622 MBPS PORT LEVEL
CONFIGURATION OPTIONS.
CARD LEVEL
CONFIGURATION OPTIONS.
NE AND CARD TYPE/
SLOT INFORMATION.
CARD REPRESENTATION
WITH REAL-TIME ALARM
INDICATIONS.
13443-B
Ring Selection :
Auto Ring 16 Ring 17
Enable signal degrade
Signal Degrade BER Threshold: 10E-
5
Figure 1-8. Cellworx Vision Card Level View (622 Ring Interface Card example)
GUI Menu Structure and Utilization
There are three possible methods for performing configuration tasks using the GUI;
1) utilizing the pull down menu trees, 2) mouse controlled popup menus, 3)
keyboard operations. Refer to Figure 1-9 for examples.
• Using the mouse, click the right button over the work area to display the
popup menu and select desired task using the left mouse button. This may
bring up another pop up menu, depending on the task.
• Using the mouse, select a topic on the menu bar above the work area using the
left mouse button. Select a task shown on the pull down menu using the left
mouse button. This may bring up a pop up menu, depending on the task.
• Using the keyboard, select “Alt” plus the underlined letter of a topic shown on
the menu bar above the work area. This opens the pull down menu from the
menu bar. Using the arrow keys on the keyboard, step up or down to the
desired task and hit enter, or return, or right arrow. Other pop up menus may
be generated depending on the task.