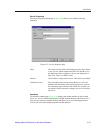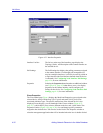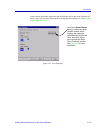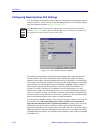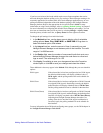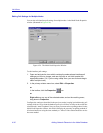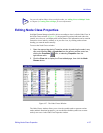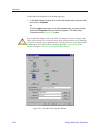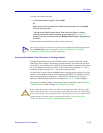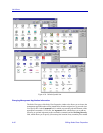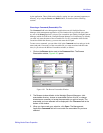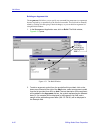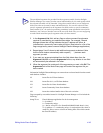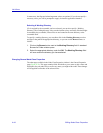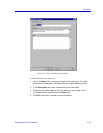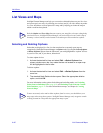Editing Node Class Properties 4-39
List Views
To create a new node class entry:
1. In the Node Classes window, click on New.
or
Right-mouse click anywhere in the Node Classes window, and select New
from the resulting menu.
The New Node Class window opens. Note that this window is virtually
identical to the Node Class Properties window displayed in Figure 4-28,
except for the title and the fact that the General tabbed page is displayed first
by default.
Use the procedures outlined below to edit or create a node class.
Selecting a New Model, Class, Enterprise, or Topology Symbol
NetSight Element Manager provides a default symbol to represent each of the various
model type, class, enterprise, and topology properties that are associated with each node.
If you choose, you can change this symbol by selecting a different symbol from the default
set, or by creating an entirely new symbol. You can also edit the properties of — that is,
change the graphic associated with — any of the symbols provided.
To select a new symbol, click on the Select button in the appropriate property area of the
window; a Select Symbol window opens, displaying the default set of symbols available
for the selected property. Each property — Model, Class, Enterprise, and Topology —
supports a different default symbol set, as illustrated in Figure 4-29 (following page).
The process for selecting, editing, and creating symbols is described in detail in Editing
Symbol Properties, found in Chapter 6, Creating Network Maps.
TIP
You can also create new node classes outside of the NetSight Element Manager platform
via the AddDevType utility; see Appendix A, Batch Customization via AddTool,
AddImage, and AddDevType, for more information.
!
CAUTION
Keep in mind that changes made in the Node Class Properties window will apply to all
nodes of the selected class, not just the specific node whose properties you are modifying
If you wish to launch a specific application for a specific device, you can configure that by
customizing the Tools menu (and its accompanying toolbar); see Customizing the
Toolbar in Chapter 2,Overview of NetSight Element Manager.