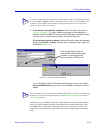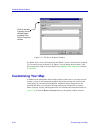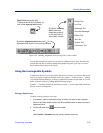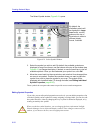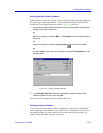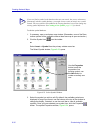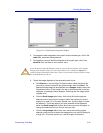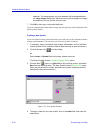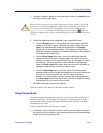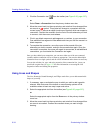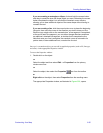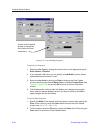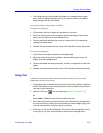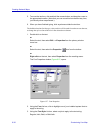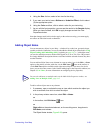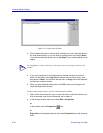Customizing Your Map 6-33
Creating Network Maps
5. To assign a numeric identifier to your new symbol, click in the Identifier field,
and enter a new numeric value.
6. To edit the image that will be displayed in your new symbol’s icon:
a. Click the Browse button; in the resulting File Open window, select the
bitmap file you wish to use as a basis for the symbol image, then click
Open. The selected bitmap image will be displayed in the Images:
display area in the Properties window. (If the image is too big in either
dimension to be fully displayed, a message window opens, indicating that
the image will be cropped to fit.)
b. Click the Small Image radio button, then move the resulting square
selection cursor around on the image to select the portion you wish to
display for a small (16 x 16 pixels) symbol icon, and click again to make
the selection. The image portion you have selected will be displayed
below the Small Image radio button. Move the cursor and click again to
change this selection until you find the one you want.
c. Click the Large Image radio button, then move the resulting square
selection cursor around to select the image portion you wish to display for
a large (32 x 32 pixels) symbol icon, and click again to make the
selection. The image portion you have selected will be displayed below
the Large Image radio button. Move the cursor and click again to change
this selection until you find the one you want.
7. Click OK to save your new symbol definition.
Your new symbol will be displayed in the Select Symbol window.
Using Connections
To symbolically represent a network connection, you can create a link between any two
symbols or node icons. This link appears as a dynamic line between the two selected
symbols and/or node icons that will redraw itself automatically when one or the other
connected object is moved.
To draw a connection between two nodes or symbols:
1. If necessary, open or activate the map to which you wish to add a connection.
Note that none of the toolbar or menu drawing options will be available unless
at least one map is open and active.
!
CAUTION
Be sure you do not assign a value already being used by another symbol; if you do, the
symbol you are creating will replace the symbol originally identified by that value! To
verify that you are not using an existing identifier, view the Select Symbol window
(Figure 6-23, page 6-30) in Small Icon Detail format by selecting the button; the
identifiers assigned to each existing symbol will be displayed, and can be sorted for easier
viewing.