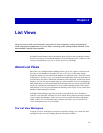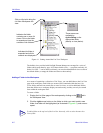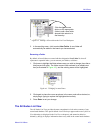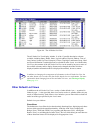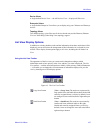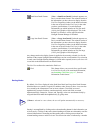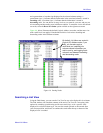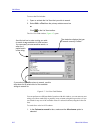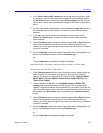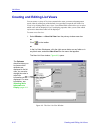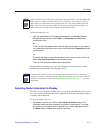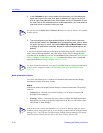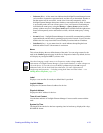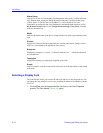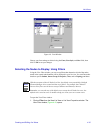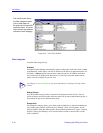About List Views 4-9
List Views
2. In the Text to find (in ANY column) text box at the top of the window, enter
the string you wish to match. Note that this field will not be available unless
the All columns option is selected in the Column to search list box. For your
convenience, the ten most recent search strings will be listed in a drop-down
menu.
3. To make your search case-sensitive, click to deselect the Any case option in
the lower right corner of the window. To match any case, leave the option
selected.
4. If you want your search string to be matched as a whole word, click to
deselect the Partial option. If you want to allow a partial match, leave the
option selected.
5. Use the Direction options to specify whether to search Up or Down from the
entry currently selected in the active List View. Whichever direction you
choose, you will be given the opportunity to start over when the top or bottom
of the list is reached.
6. Click on Find Next to begin the search. Each match will be highlighted as it is
found; to find additional matches, click on Find Next again.
or
Click on Select All to immediately highlight all matches.
If the selected value is not found, a message window will notify you of the failure.
To search for a value in a SELECTED column:
1. In the Column to search list box, click to select the column whose values you
wish to search. You can restrict your search to any one of the following
columns, as long as it is displayed in the active List View: Logical Address,
Model, Name, Physical Address, Status Group, System UpTime, and
Time of Last Contact.
2. Click on the arrow to the right of the Available values (in SELECTED
column) field to select the value you wish to search for. All values which
appear in the selected column will be available for your search; these are the
only values that can be used for this kind of search. Note that this field will not
be available if the All columns option is selected in the Column to search
list box.
3. Use the Direction options to specify whether to search Up or Down from the
entry currently selected in the active List View. Whichever direction you
choose, you will be given the opportunity to start over when the top or bottom
of the list is reached.
4. Click on Find Next to begin the search. Each match will be highlighted as it is
found; to find additional matches, click on Find Next again.
or
Click on Select All to immediately highlight all matches.