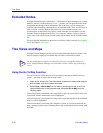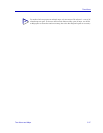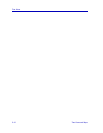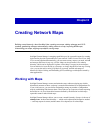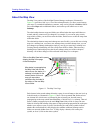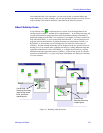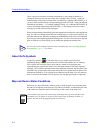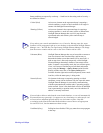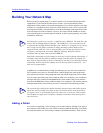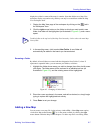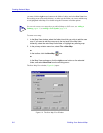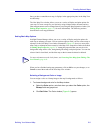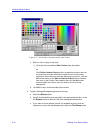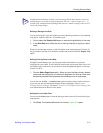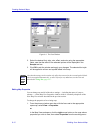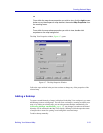Creating Network Maps
6-6 Building Your Network Map
Building Your Network Map
Before you begin creating maps, it’s useful to spend a few moments thinking about the
organization of your network and how best to create a visual representation of that
organization for the purposes of network management. If you wish to organize your maps
in folders, it’s important to know in advance which folders to create, since you must add
new maps from within a selected folder to create that relationship (and maps cannot easily
be moved from one folder to another). You may also want to decide whether to arrange
your networking devices by their physical location, by their logical grouping, or by some
combination of the two.
In addition to a nested hierarchy of maps and submaps, you may also want to add a few
GoTo symbols; note, however, that while these symbols display the status of the maps
they represent, this status is not propagated to the map which contains the GoTo symbol.
You can create new folders only from within the Map View workspace; you can add new
submaps and GoTo symbols from the Insert menu or the toolbar; and you can add new
maps from the File menu or from within the Map View workspace. You can also generate
submaps automatically. Each of these processes is described in the following sections.
Adding a Folder
As a means of organizing a series of maps, you can add a folder to the Map View page of
the workspace; each folder you create will be contained within the base Map View folder,
and each can contain one or more maps, submaps, and additional folders. Each will also
TIP
Each map file is saved in two versions: a .MAP file and a .MRM file. The .MAP file is the
version read by NetSight Element Manager. The .MRM file is a text version that can be
re-imported into NetSight Element Manager if the .MAP file is corrupted or lost. You can
move a map from one folder to another by taking advantage of these duplicate files:
simply delete the .MAP file, click to select the folder you want the map stored in (in the
workspace), and import the associated .MRM file. Deleting .MAP files from the
workspace does not remove the associated .MRM file.
Map-folder relationships will also change as necessary to reflect submap relationships: if
you make a map from one folder a submap of a map in another folder, the submap will
move from its original folder to the one containing its root map. If you break that submap
relationship, however, the former submap moves to the root of the tree hierarchy — not
back into its original folder.
TIP
The instructions provided in this chapter frequently reference menu and toolbar options
which may not be available if no maps are open. If you don’t find a menu option where
you expect it to be, or if the toolbar option you want to use is not active, check to make
sure the Map View page of the workspace is displayed, and that at least one map file is
open and active.