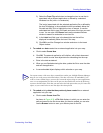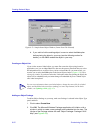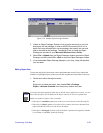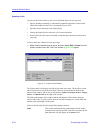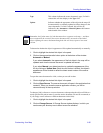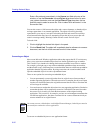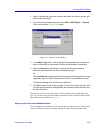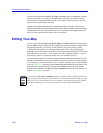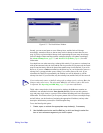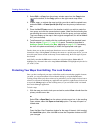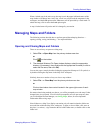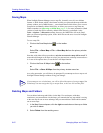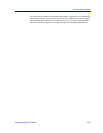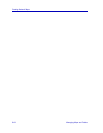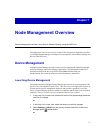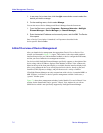Editing Your Map 6-59
Creating Network Maps
Figure 6-37. The Node Delete Window
Second, you can cut and paste or move Submap icons, and the links will change
accordingly; remember, however, that no map can be a submap to more than one root
map. If you try to place multiple submap icons representing the same map, the submap
link will change without warning (and the workspace display will update accordingly).
See About Submap Icons, page 6-3, and About GoTo Symbols, page 6-4, for more
information.
You should use care when removing a submap link entirely. If you remove a submap icon
with a Cut command, only the icon (and the link it represents) will be removed; the actual
map file remains intact, and can be pasted into another map as a Go To link, if you wish.
However, if you use a Delete command (or the Delete key on your keyboard) to remove a
submap icon, a prompt window opens, asking if you wish to remove the view. If you
select Yes, the .MAP file represented by the submap icon will be deleted, as will the
submap icon itself. If you select No, only the submap icon (and the link) will be removed.
Third, when a map window is the current active window, the Edit menu contains an
additional, non-standard selection: Paste Special (No IPs). You can use this option to
copy and paste single icons or a group of icons without including each icon’s descriptive
information. This feature allows you to repeat a pattern of device icons on multiple maps,
and still allows you the freedom of assigning the appropriate IP address (and any other
descriptive information you need) for each subsequent map.
To use the Paste Special option:
1. Create, open, or activate the appropriate map window(s), if necessary.
2. Use the left mouse button and the Ctrl key (or click and drag) to select the
icon or icons whose arrangement you wish to repeat.
TIP
If you inadvertently remove a .MAP file along with its submap icon by selecting Yes in the
prompt window, don’t worry. The associated .MRM file will still be in place, and can be
re-imported. See Importing an MRM Map, page 6-20, for more information.