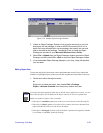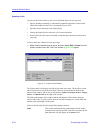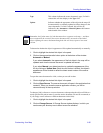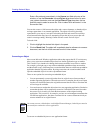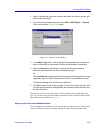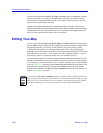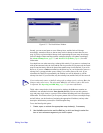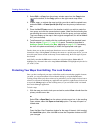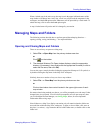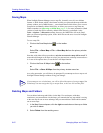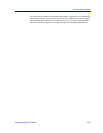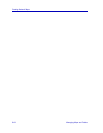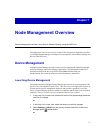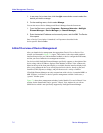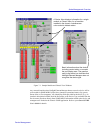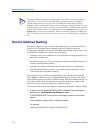Managing Maps and Folders 6-61
Creating Network Maps
When a locked map is the active map, the map icon in the upper-left-hand corner of the
map window will change into a lock; also, a lock icon will precede the map name in the
workspace, and the Lock option on the View menu will be preceded by a check mark. To
unlock the map, click to select the Lock option again.
A map’s locked state will persist until it is changed by user action.
Managing Maps and Folders
The following sections describe how to perform general housekeeping functions —
opening, closing, saving, and deleting — for maps and folders.
Opening and Closing Maps and Folders
There are several ways to open an existing map:
1. Select File —>Open Map from the primary window menu bar.
or
Click on the toolbar.
2. The standard Windows File Open window displays; select the appropriate
directory (if necessary), then double-click the appropriate file name (or click to
select the file name, then click OK).
You can also open a map by double-clicking the appropriate Submap or GoTo symbol, or
by double-clicking the map name in the Map View workspace.
Similarly, there are a number of ways to close a map window:
1. Select File —> Close Map from the primary window menu bar.
or
Click on the window close control located in the upper-right corner of each
map window.
No matter what closing method you choose, you will be prompted to save the map if it has
changed since it was opened. You will also be prompted to save all open maps any time
you exit NetSight Element Manager; see Saving Maps, below, for some important
information about saving maps.
Since folders are a Map View display convention only, all controls related to folders are
accessed from within the Map View workspace. To open or close a folder, click once on
the plus (+) or minus (-) sign located to the left of the folder name, or double-click on the
folder icon.