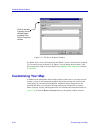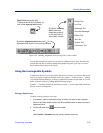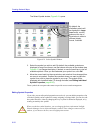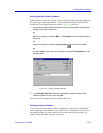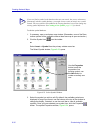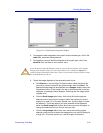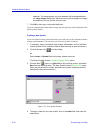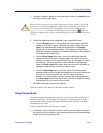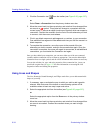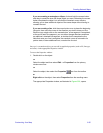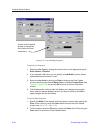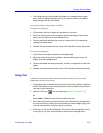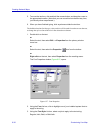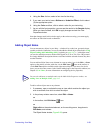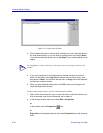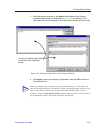Creating Network Maps
6-34 Customizing Your Map
2. Click the Connection tool from the toolbar (see Figure 6-20, page 6-27).
or
Select Draw—>Connection from the primary window menu bar.
3. Move the cursor back into the map window, and note that it has changed from
an arrow to a symbol. This symbol will change to a crosshair when the
mouse is positioned over an object (node icon or symbol) which can support a
connection. Position the crosshair over the first of the two elements you wish
to connect, click the mouse, and release.
4. Click in any blank map area to add segments, or vertices, to your connection.
One additional line segment will be added each time you click the mouse in a
blank map area.
5. To complete the connection, move the cursor to the second of the two
elements you wish to connect, and click the mouse button again. Once the
connection is complete, the cursor will regain its arrow state; to add additional
connections, you must select the Connection tool again.
Once you have added your connection, you can move either one of the two connected
symbols, and the connection will be re-drawn as appropriate. You can also add multiple
connection lines to a single symbol, and all will be maintained and re-drawn as necessary.
You can also edit the size, type, and color properties of the connection line, just as you
would edit a regular line; see page 6-35 for more information on accessing the Line
Properties window and editing line properties.
Using Lines and Shapes
The Line, Rectangle, Round Rectangle, and Ellipse tools allow you to add customizable
shapes to your map.
1. If necessary, open or activate the map to which you wish to add a graphic
element. Note that none of the toolbar or menu drawing options will be
available unless at least one map is open and active.
2. Select the appropriate tool from the toolbar (see Figure 6-20, page 6-27).
or
Select the appropriate option from the Draw menu in the primary window
menu bar.
3. Move the cursor back into the map window, and note that it has changed from
an arrow to a crosshair. Position the crosshair where you want to begin
drawing.