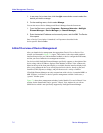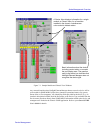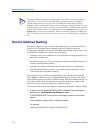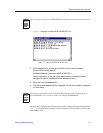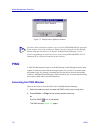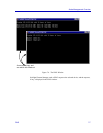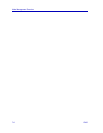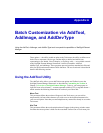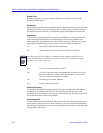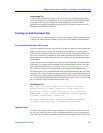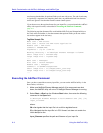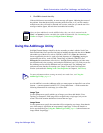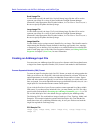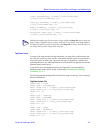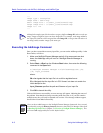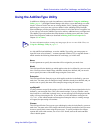Batch Customization via AddTool, AddImage, and AddDevType
A-2 Using the AddTool Utility
Bubble Text
Bubble text appears in a pop-up window when the mouse pointer is held over the
associated Toolbar button.
Command
This parameter specifies the executable that will be launched when the associated Toolbar
button or Tools menu item is selected. Note that you must specify a file which exists, or
the AddTool operation will fail; you should also specify the full path to the executable.
Arguments
You can use this optional parameter to specify any arguments or options that should be
passed to the specified command. You should specify any necessary switches in the
format required by the application you want to add; if required or allowed, you can also
add a specific argument string, or one or more of several available substitutions:
%I inserts the IP address of the selected node
%C inserts Community Name associated with the selected node
%O if a node is selected, inserts its sysOID
%N if a node is selected, inserts its assigned name. Note that, for a device,
this will be either the sysName value set at the device, or the Name
value set via the node’s Properties window.
%H inserts the parent window identifier.
%% inserts a single percent sign
Working Directory
Use this optional parameter to specify the location of any secondary files that might be
needed by the executable, if those files are not located in the same directory as the
executable itself. If you choose not to specify a working directory, the directory in which
the executable resides will be used by default.
Small Image File
You can use this optional field to specify the small (16x16 pixel) bitmap image file that
will be used to represent your tool on the Toolbar icon. Be sure to specify the path to the
bitmap image. If you choose not to specify an image file, the default icon associated with
the application will be used.
NOTE
Note that if you use the IP address or community name argument substitutions, the
associated Toolbar icon and Tools menu option will only be activated when a node is
selected in a list, tree, or map view.