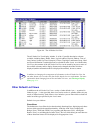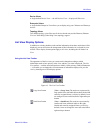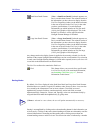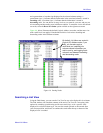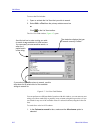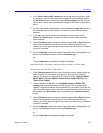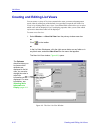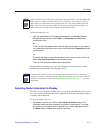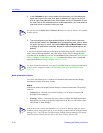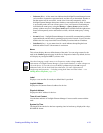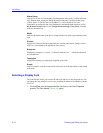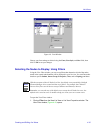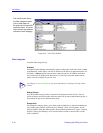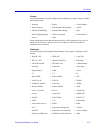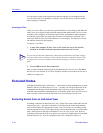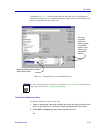List Views
4-12 Creating and Editing List Views
2. In the Columns list box, click to select the information you’d like displayed
about each node in the view; click again to deselect any option you do not
wish to view. Each selection in this list will add a column of information to your
list view. Each of the available options is described below; you must select at
least one column to create or save your view.
3. The column options you have selected display in the list view in the same
order they are listed in the Columns field; to change this order, click to select
the option you want to move, and use the Move Up and Move Down buttons
to change its position as necessary. Repeat to order all selected options as
desired.
A list view configured in this way will display the information you have selected for all
nodes in the central node database, using the default display font. To change the node
types that will be included in your view, use the Filters option (described in Selecting the
Nodes to Display: Using Filters, page 4-15); to change the display font, use the Font
option (described in Selecting a Display Font, page 4-14).
Node Information Options
List views can include up to 13 columns of information about the nodes they display.
Information available for display includes:
Status
Indicates the status of NetSight Element Manager’s contact with the node. The possible
states are:
• Critical (Red) - The node is in critical condition; it is no longer in contact with
NetSight Element Manager.
• Warning (Yellow) - The status icon turns yellow to indicate that NetSight Element
Manager has received a trap from the represented node; the icon will remain yellow
until the trap is acknowledged.
TIP
You can also use the Select All and Unselect All buttons to select or deselect all available
column options.
TIP
For more information about the view-specific Excluded Nodes list displayed at the bottom
of the List View Properties window, see Excluding Nodes from an Individual View,
page 4-18.
TIP
If any node in your central node database is in a Critical or Warning state, this status
condition will be propagated right up to your desktop via the minimized NetSight Element
Manager icon — the Task Bar icon representing NetSight Element Manager will change
from the inactive window title bar color to the active window title bar color.