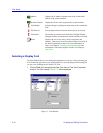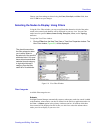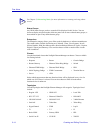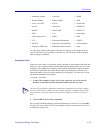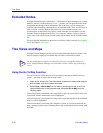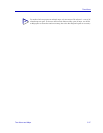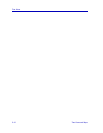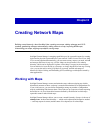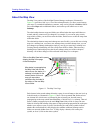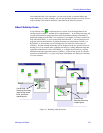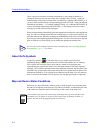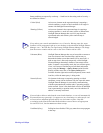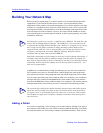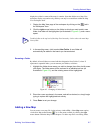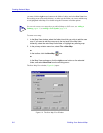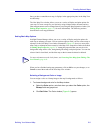Creating Network Maps
6-2 Working with Maps
About the Map View
The Map View portion of the NetSight Element Manager workspace (illustrated in
Figure 6-1) provides a bird’s-eye view of the submap hierarchy you have created among
your maps via a standard indented tree structure: maps can be grouped in Folders; folders
can contain Maps and/or additional folders; and each map can contain one or more
Submaps.
The relationships between maps and folders are defined when the maps and folders are
created, and they cannot easily be changed. For example, if you want to group certain
maps within a folder, you must first create the folder, then be sure to create the maps from
within that folder.
The relationships between maps and submaps are more flexible: you can link two existing
maps via a submap icon, or create a new submap when you add a submap icon; you can
also change map/submap relationships simply by moving (or removing) a submap icon.
Creating submap relationships will move maps from folder to folder, when necessary;
breaking those relationships places the former submaps at the root of the workspace
hierarchy. All of these changes will be reflected in the Map View workspace.
Figure 6-1. The Map View Page
Each element in the nested submap hierarchy reports its overall status to the next level up
in the hierarchy, as illustrated in Figure 6-1 above. The map named Too, Jr has at least
one element in a critical state, as indicated by the red status icon; that red status is
propagated up to the map named New View, Too, of which Too, Jr is a submap. That red
status is further propagated up to the main Map View folder, which is always the root
folder for all maps and submaps. Map status is displayed and propagated in the workspace
whether your maps are open or closed. Note that the plus and minus symbols indicate
whether the selected branch is fully displayed or whether additional submaps and/or
folders are currently hidden from view. To fully display a branch, click on the plus
symbol; to close it, click on the minus symbol.
Click on the Map View tab to
display the Map View page
in the Workspace.
Map status is propagated up
the Map View tree via the
status icons: the status of a
submap is included in the
overall status of the root
map; all map status
conditions are included in
the status of the root Map
Views folder.