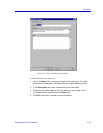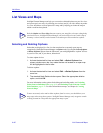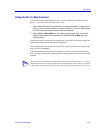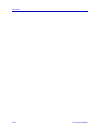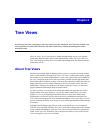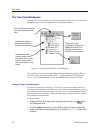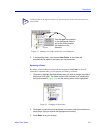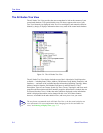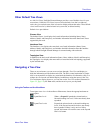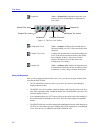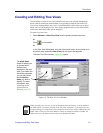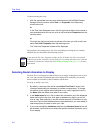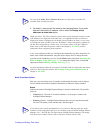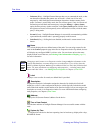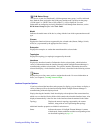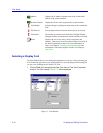About Tree Views 5-5
Tree Views
Other Default Tree Views
As with List Views, NetSight Element Manager provides a set of default views for your
convenience. Unlike the List Views, however, these default views don’t exclude any
nodes; they just exclude some of the information displayed about the nodes. These default
views can be used as is, edited to better suit your needs, or deleted entirely.
Default views provided are:
Classes View
The default Classes view displays basic node information (including Status, Name,
Address, Model, and Enterprise), and includes information about the functional Classes
supported by the node.
Interfaces View
The Interfaces view displays the same basic set of node information (Status, Name,
Address, Model, and Enterprise), and includes detailed information about the Interface
through which NetSight Element Manager is communicating with each node.
Topologies View
In addition to the basic node information (Status, Name, Address, Model, and Enterprise),
the Topologies view displays the name and icon associated with each topology supported
by the selected node.
Navigating a Tree View
There are several means you can use to navigate through a Tree View and display (or
hide) the information provided about each node. The basic control mechanism is simple:
click on an expand box to display any associated sub-branches of information; click on a
collapse box to close the sub-branch display. In addition to using the mouse in the Tree
View workspace display, however, you can also use the Tree View toolbar (illustrated in
Figure 5-5, page 5-6), the View menu, and the arrow keys on your keyboard.
Using the Toolbar and the View Menu
To navigate a tree view via the toolbar or View menu, choose the appropriate button or
menu option:
Expand One Level (View—>Expand) Expands the selected node or
sub-node heading one level, if it has not already been
expanded.
Expand Two Levels Expands the selected node or sub-node heading two
levels, if the first and second levels have not already
been expanded. If there is only one level left to
expand, this button will work the same as the Expand
One Level button.