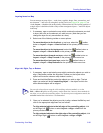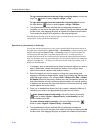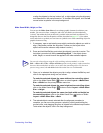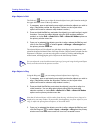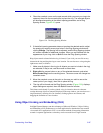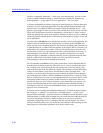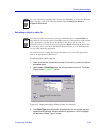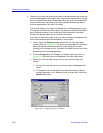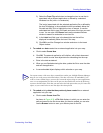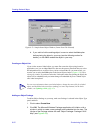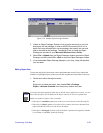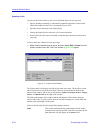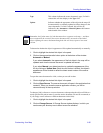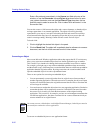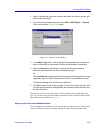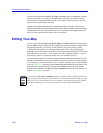Customizing Your Map 6-51
Creating Network Maps
3.) Select the From File radio button to change the icon to one that is
associated with a different application or defined by a standard
Windows icon file (with a .ico extension).
The icon(s) associated with the selected application file or defined by
the icon file displays in the scrollable list box immediately below the
file path text field. Click to highlight the icon of interest, or use the
associated text field to type in the path and name of the icon you want
to use. You can also click Browse and use the standard Browse
window to search for and select a new icon file.
4.) In the Label text field, type in the descriptive text that will be
displayed immediately below the icon in the map.
5.) Click OK to exit the Change Icon window and return to the Insert
Object window.
5. To embed new data created via an external application into your map:
a. Click to select Create New.
b. Click OK. The external application will initialize, with a blank document
window in which to enter new object data for embedding into the map.
c. Enter in the data as desired.
d. When you are finished entering the data, update the file to save the data
and exit the application.
e. A new embedded object displays within a border on your map.
6. To embed existing data that has previously been created via an external
application into your map:
a. Click to select Create from File.
As shown in Figure 6-33, a File field displays in which you can enter the
path and name for the file whose data you want to embed; you can also
use the Browse button to scan your directory tree for the file.
TIP
You cannot create a link to an object created from within your NetSight Element Manager
map file (as in the process described above); this data will always be embedded. If you
wish to create a linked object, you must first create the object using its native application,
save it as an independent file, then use the process described below and in the following
section to link the object. Note that you must select the link option when you first insert the
object, as you cannot select it once the object has been placed.