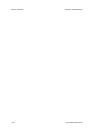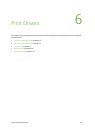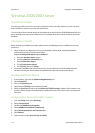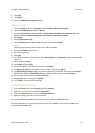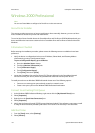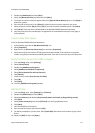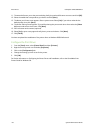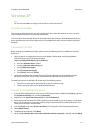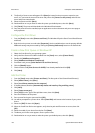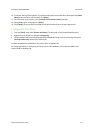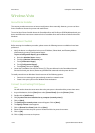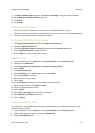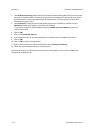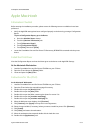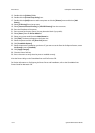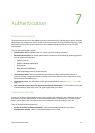Print Drivers ColorQube™ 9201/9202/9203
6-8 System Administrator Guide
8. The Specify a Printer screen will appear. Click [Next] to browse for the print queue created on your
server, or if you know the name of the server and printer click [Connect to this printer] and enter the
server and printer name details.
9. Select the printer and click [Next].
10. Decide whether or not you want to make this printer your default printer, then click [Next].
11. Click [Finish]. The printer will download to the Windows XP workstation.
12. Once the printer driver has installed, open an application on the workstation and print a test page to
verify operation.
Configure the Print Driver
1. From the [Start] menu select [Printers and Faxes]. The Windows XP path is Start\Control Panel\Printers
and Faxes.
2. Right click on the printer icon and select [Properties]. Use the available tabs to set the printing defaults.
Additional settings may be accessed by clicking the [Printing Preferences] button on the General tab.
Create a New Print Queue on Windows XP
1. Obtain the Print Driver for your operating system.
2. Verify that Print Services for UNIX is loaded: from the [Start] menu, select [Control Panel].
3. Double-click [Add/Remove Programs].
4. Select [Add/Remove Windows Components].
5. Scroll down until you see [Other Network File and Print Services].
6. Click the [Details] button.
7. Check the box to add [Print Services for UNIX] if not already installed and click [OK].
8. Click [Next].
Add the Printer
1. From the [Start] menu select [Printers and Faxes]. The Vista path is Start\Control Panel\Printer(s).
2. Select [Add a Printer], then [Next].
3. Select [Local Printer attached to this computer].
4. If already selected, Deselect [Automatically detect and install my Plug and Play printer].
5. Click [Next].
6. Select [Create a new port].
7. Select [LPR] from the Type of Port pull down menu, then click [Next].
8. Enter the IP Address of the printer.
9. Enter a name for the print queue and click [OK].
10. You will be prompted for a printer driver. Select [Have Disk] and browse to the location of your printer
drivers.
11. Select the [.INF] file then click [Open].
12. When the Install from Disk screen appears, verify that the path and file name are correct, then click
[OK].
13. Select the model of your device from the list. Click [Next].
14. The Name your Printer screen appears. Enter a printer name.
15. Decide whether or not you want to make this printer your default printer, then click [Next].