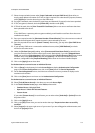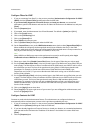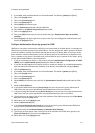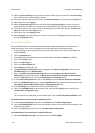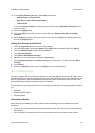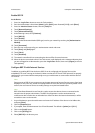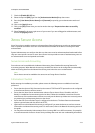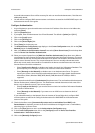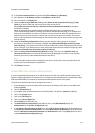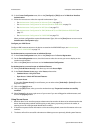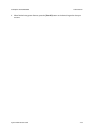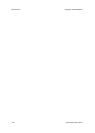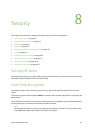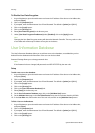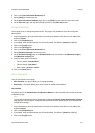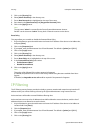ColorQube™ 9201/9202/9203 Authentication
System Administrator Guide 7-17
16. In the Server Communication area, select either [IPv4 Address] or [Hostname].
17. Enter details in the IP Address and Port or Host Name and Port fields.
18. Enter the details in the [Path] field.
19. Under the Device Log In Methods heading, select [Xerox Secure Access Device Only (e.g., Swipe
Cards] if you wish to allow the user to enter their swipe card at the UI.
Select [Xerox Secure Access Device + alternate on-screen authentication method] if this option
should not be allowed.
When the second option is enabled, a button labelled “Alternate Login” is displayed on the
“Instructional Blocking Window” providing users with an alternate method to log in. For example, this
feature can be enabled for users who are unable to use their swipe card. When the alternate button is
selected, the remote server presents a series of log in screens on the local user interface. The remote
server is still responsible for authenticating the user. All other Xerox Secure Access options are supported
with this setting.
20. Under the Accounting Information heading, note that this item will be grayed out if Network
Accounting is not enabled. If accounting is enabled, select [Automatically apply Accounting Codes
from the server], if the Secure Access Server has been configured to return the accounting User ID and
Account ID login. If you want the user to enter these values at the local user interface during login, select
[User must manually enter accounting codes at the device].
21. Under the Device Instructional Blocking Window heading, enter text in the [Window Title] and
[Instructional Text] boxes to create the prompt that will be displayed on the device’s user interface
informing users how to authenticate themselves at the device.
Note
If the Title and Prompt have been configured on the Secure Access Server, then this information will
override the Title and Prompt text entered here.
22. Click [Save] when done.
Enable Web User Interface Authentication
A second, networked Authentication Server will be necessary for web user interface Authentication, if this
feature is additionally desired. Full instructions for configuring network authentication, using Kerberos, NDS,
SMB, and LDAP/LDAPS are contained in the Network Authentication section of this guide.
The path to the Authentication Server configuration screen is:
1. At your Workstation, open the web browser and enter the IP address of the device in the Address bar,
and press [Enter].
2. Click the [Properties] tab.
3. If prompted, enter the Administrator User ID and Password. The default is [admin] and [1111].
4. Click on the [Login] button.
5. Click on the [Security] link.
6. Click on the [Access Rights] link.
7. Select [Setup] in the directory tree.
8. The Authentication Configuration page displays, Click on the [Edit Methods] button for
Authentication in the Current Configuration area.
9. In the Where is the information located? area, select [Xerox Secure Access] from the drop down menu
for Device User Interface Authentication, and select [Remotely on the Network] from the drop down
menu for Web User Interface Authentication and Authorization. Click on the [Save] button to return
to the Authentication Configuration page.