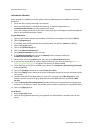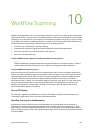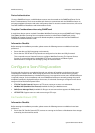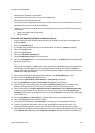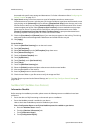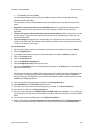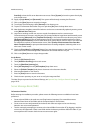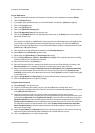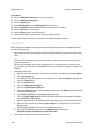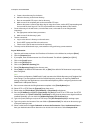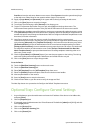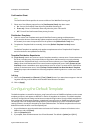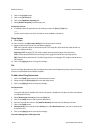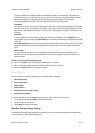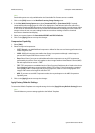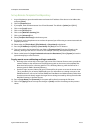Workflow Scanning ColorQube™ 9201/9202/9203
10-8 System Administrator Guide
At the Device
24. Touch the [Workflow Scanning] button on the touch screen.
25. Touch the [Workflow Scanning] tab.
26. Touch the [Show] button.
27. Select [All Templates] from the [All Templates] drop down menu.
28. Select the [Default] template and place a document in the document handler.
29. View template details on the monitor.
30. Press the [Start] button to scan the document.
31. Check the scan folder on your file server to verify the image was filed.
The Next Step button is to proceed to the Configure the Default Template instructions.
HTTP/HTTPS
Before starting the Installation procedure, please ensure that the following items are available and/or the
tasks have been performed:
• Ensure that HTTP/HTTPS services and a web service (such as Apache) are running on the server, where
POST requests and scanned data will be sent for processing by a CGI script. Note the IP address or host
name.
Note
HTTP and HTTPS protocol both require server-side scripts to allow files to be transferred to your HTTP
server from your device.
CGI (Common Gateway Interface) script. A program that is run on a web server, in response to input
from a browser. The CGI script is the link between the server and a program running on the system, i.e a
database.
• Download a sample script:
a. Open the web browser and enter the IP address of the device in the Address bar, and press [Enter].
b. Click the [Properties] tab.
c. If prompted, enter the Administrator User ID and Password. The default is [admin] and [1111], and
click on the [Login] button.
d. Click on the [Services] link.
e. Click on the [Workflow Scanning] link.
f. Select on the [File Repository Setup] link.
g. Click on the [Add New] button in the File Repository Setup area, or the [Edit] button (If the default
File Repository has been set).
h. Select [HTTP] or [HTTPS] from the [Protocol] drop-down menu.
i. Click on the [Get Example Scripts] link under Script Path and Filename: to download an example
script in PHP, ASP or Perl language:
j. Select an appropriate Script Language file which is supported by your HTTP Scan Repository server.
k. Right click on the required script and select [Save Target As...] to save the file to your HTTP Scan
Repository server.
l. Save the [.zip] or [.gz] file to a location on the desktop and extract it.
m. Extract the downloaded file to the root of the [Web Services] home directory.
Write down the path and filename as you will need it later.
• Create a login account for the device on the web server.