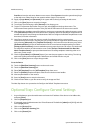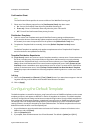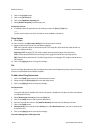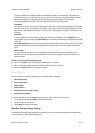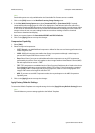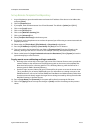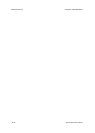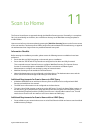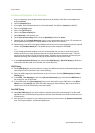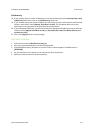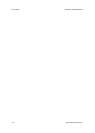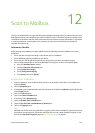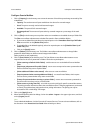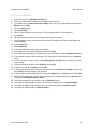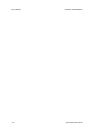Scan to Home ColorQube™ 9201/9202/9203
11-2 System Administrator Guide
Enable and Configure Scan to Home
1. At your workstation, open the web browser and enter the IP address of the device in the Address bar,
and press [Enter].
2. Click the [Properties] tab.
3. If prompted, enter the Administrator User ID and Password. The default is [admin] and [1111].
4. Click on the [Login] button.
5. Click on the [Services] link.
6. Click on the [Scan to Home] link.
7. Select [General] in the directory tree.
8. On the Scan to Home Setup screen, check the [Enabled] checkbox for Status.
9. Optional step: In the Friendly Name box, type in a user-recognizable name of up to 127 characters for
the template that will appear in Template Details on the device’s user interface.
10. Optional step: if you want to change the default name of the Scan to Home template, enter the required
name in the [Template Name] box. The default Scan to Home template is @S2HOME.
Note
If you change the default template name it is recommended that you enter a name that is easy to
identify as the Scan to Home template, and enter a Friendly Name as mentioned in step 7. This will
ensure users can identify the Scan to Home template. Templates can be created on the device by the
Workflow Scanning, Scan to Mailbox and Scan to Home features with the same name.
11. In the Determine Home Directory area, select either [LDAP Query] or [No LDAP Query] to define the
method that the device will use to find the user's home directory.
LDAP Query
12. Select [LDAP Query] if you want the device to query the LDAP server with the authenticated login name
entered by the user to retrieve the user's home directory.
13. Verify the LDAP mapping for Home Directory is correct. To test it, click the [LDAP Mapping for Home
Directory] link.
14. In the LDAP - User Mappings screen, in the [Server Information] area, check that the LDAP Server is
set correctly for your environment.
15. In the LDAP screen click [User Mappings]. Enter a user name valid on your LDAP server, in the [Enter
Name] area. Click [Search] and review the LDAP mapping for Home Directory. Return to the Scan to
Home screen. Go to the Subdirectory instructions below.
No LDAP Query
16. Select [No LDAP Query] if you want to define a network path to file scanned images. The device will
append the user's authentication login name to the end of the Network Home Path to create the user's
home directory.
17. Enter the path to a location on your network where scans are to be stored in the [Network Home Path]
area. The format should be: \\servername\foldername