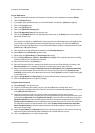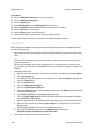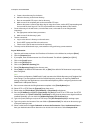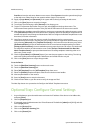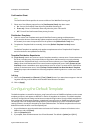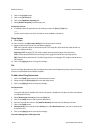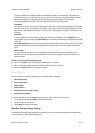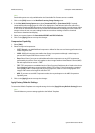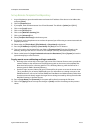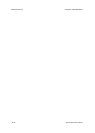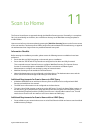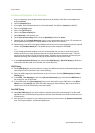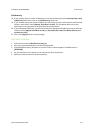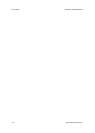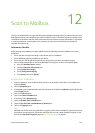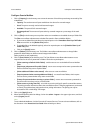ColorQube™ 9201/9202/9203 Workflow Scanning
System Administrator Guide 10-15
Set up Remote Template Pool Repository
1. At your Workstation, open the web browser and enter the IP address of the device in the Address bar,
and press [Enter].
2. Click the [Properties] tab.
3. If prompted, enter the Administrator User ID and Password. The default is [admin] and [1111].
4. Click on the [Login] button.
5. Click on the [Services] link.
6. Click on the [Workflow Scanning] link.
7. Click on the [Advanced] link.
8. Select [Template Pool Setup] in the directory tree.
9. For Protocol, use the drop-down menu to select the protocol you will be using to communicate with the
template pool server.
10. Select either the [IPv4 Address], [IPv6 Address] or [Host Name] radio button.
11. Enter the [IP Address] and [Port] or [Host Name] and [Port] of the FTP location.
12. Type in the path to the location of the scan folder in [Document Path]. Enter the full path to the
directory, starting at the root of FTP services. For example: /(directory name)/(directory name).
13. Select a radio button for [Login Credentials to Access the Destination]. Select [System] to have the
system directly log in to the file server.
Supply remote server addressing and login credentials
• Referring to the on-line Help, in the upper right corner of the Internet Services screen, provide the
network address to the remote server and the directory path on the server to the template files.
Note that the format for a directory path for FTP is /directory/directory, while the format for a
directory path for SMB is \directory\directory.
• Provide a Login (account) Name and (server) Password for the system to access the remote server.
This is mandatory for use with a SMARTsend server. For information on creating accounts on the
SMARTsend server, refer to the FreeFlow SMARTsend Installation and Administration Guide. Note
that these accounts directly support the Login Source settings, accessed by clicking General under
Workflow Scanning in Internet Services.
14. Enter a [Login Name] and [Password], if the system will be directly accessing the file server.
15. Click on the [Apply] button to accept the changes or [Undo] to return the settings to their previous
values.