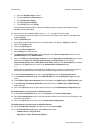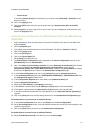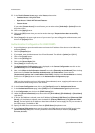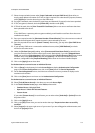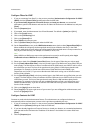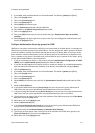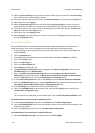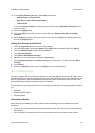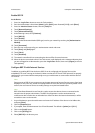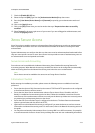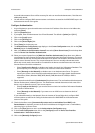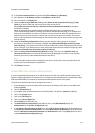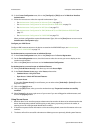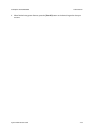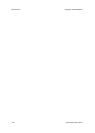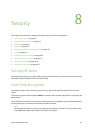Authentication ColorQube™ 9201/9202/9203
7-14 System Administrator Guide
Enable 802.1X
At the Device:
1. Press the <Log In/Out> button to enter the Tools pathway.
2. Enter the Administrator’s User Name [admin], touch [Next], enter Password [1111], touch [Enter].
3. Press the <Machine Status> button, then the [Tools] tab.
4. Touch [Network Settings].
5. Touch [Advanced Settings].
6. At the Warning screen, touch [Continue].
7. Touch [802.1X].
8. Touch [Enable].
9. Select the Authentication Method (EAP type) used on your network by touching the [Authentication
Method].
10. Touch [Username].
11. Enter the user name required by your authentication switch and server.
12. Touch [Save], and [Save] again.
13. Touch [Close].
14. Touch [Password].
15. The network controller will now reset taking the device offline for several minutes.
16. When the device comes back online, if the Tools screen is still displayed, with a message indicating that
you are still logged in as Administrator, press the <Log In/Out> button, then touch [Logout] to exit the
Tools pathway.
Configure 802.1X with Internet Services
In addition to enabling 802.1X at the device, 802.1X can be configured with Internet Services (the
embedded HTTP server running on the device). Make sure that the HTTP and TCP/IP protocols are properly
configured for your network before attempting to use your web browser to communicate with the device’s
HTTP server.
Note
Some ports in an 802.1X environment may not be open, preventing Internet Services screens from being
displayed. If this is the case, enable and configure 802.1X first at the device as previously stated in this
section, then use Internet Services to modify settings as required and stated below.
Note
802.1X Port Based Network Access Control is used to ensure that devices that are connected to the
network have the proper authorization. The 802.1X configuration is used to authenticate the
multifunction device rather than an individual user. After the device has been authenticated, it will be
accessible to users on the network.
1. At your Workstation, open the web browser and enter the IP address of the device in the Address bar,
and press [Enter].
2. Click the [Properties] tab.
3. If prompted, enter the Administrator User ID and Password. The default is [admin] and [1111].
4. Click on the [Login] button.
5. Click on the [Security] link.
6. Select [802.1X] in the directory tree.