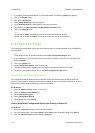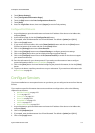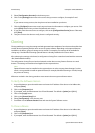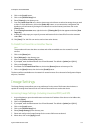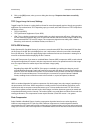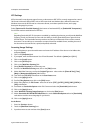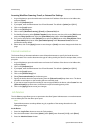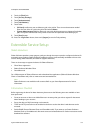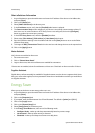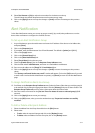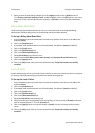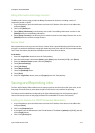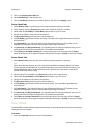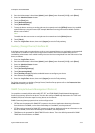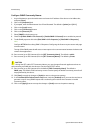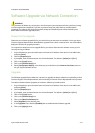General Setup ColorQube™ 9201/9202/9203
3-10 System Administrator Guide
SMart eSolutions Information
1. At your Workstation, open the web browser and enter the IP address of the device in the Address bar,
and press [Enter].
2. Click on the [Status] tab.
3. Select [SMart eSolutions] in the directory tree.
4. In the Enrollment section, verify that the [Enrolled] radio button is selected.
5. The Communication Setup section indicates if your device is successfully communicating to Xerox. If
there is an error in communication or HTTP Proxy Server is not configured, click on the [Configure]
button to update the internet proxy settings.
6. In the HTTP Proxy Server area, check the [Enabled] checkbox.
7. Select either [IPv4 Address], [IPv6 Address] or [Host Name] radio button.
8. Enter the IP Address settings or the Host Name and click on the [Save] button to return to the SMart
eSolution Setup page.
9. To change the Daily Transmission Time click in the time box and change the time to the required time
10. Click on the [Apply] button
Meter Assistant
Verify devices are enabled on Xerox.com
1. Go to www.xerox.com
2. Click on "Submit Meter Reads"
3. Login to Xerox.com, and ensure all devices are enabled for automation.
If devices are not enabled, submit for enablement on Xerox.com. Check back on Xerox.com after 24 hours.
Supplies Assistant
Eligible devices will automatically be enabled for Supplies Assistant once the device is registered with Xerox.
When you call to order supplies, let the representative know the on-hand balance and that you would like to
use Supplies Assistant.
Energy Saver
Allows you to set the device to save energy when not in use.
1. At your Workstation, open the web browser and enter the IP address of the device in the Address bar,
and press [Enter].
2. Click on the [Properties] tab.
3. If prompted, enter the Administrator User ID and Password. The default is [admin] and [1111].
4. Click on the [Login] button.
5. Click on the [General Setup] link.
6. Select [Energy Saver] in the directory tree.
7. In the Energy Saver Mode area, select one of the following mode:
• Intelligent Ready - wakes up and sleeps automatically based on previous usage.
• Job Activated - wakes up when activity is detected.
• Scheduled - wakes up and sleeps at set times on a daily basis.