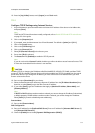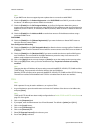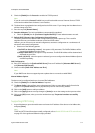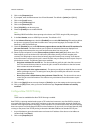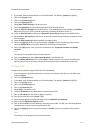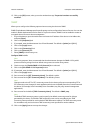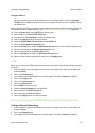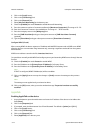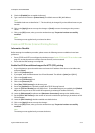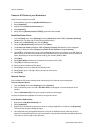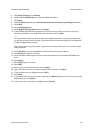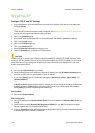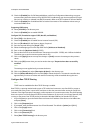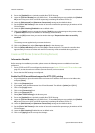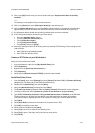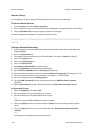ColorQube™ 9201/9202/9203 Network Installation
System Administrator Guide 5-13
8. Check the [Enabled] box to enable the Protocol.
9. Type a name for the device in [Printer Name]. The default name is XRX_MAC address.
Note
The default local zone is identified as "*". This should only be changed if you have defined zones on your
network.
10. Click on the [Apply] button to accept the changes or [Undo] to return the settings to their previous
values.
11. Click on the [OK] button, when you see the window that says “Properties have been successfully
modified”.
Note
The settings are not applied until you reboot the device.
Create an IPP Printer (Internet Printing Protocol)
Information Checklist
Before starting the installation procedure, please ensure the following items are available or have been
performed:
• Ensure TCP/IP and HTTP are configured on the device as per Enable TCP/IP and HTTP at the Device on
page 2-5, so that the web user interface (Internet Services) can be accessed.
• Ensure that the DNS settings are configured.
Enable Port 9100 as additional support for HTTP (IPP) printing
1. At your Workstation, open the web browser and enter the IP address of the device in the Address bar,
and press [Enter].
2. Click on the [Properties] tab.
3. If prompted, enter the Administrator User ID and Password. The default is [admin] and [1111].
4. Click on the [Login] button.
5. Click on the [Connectivity] link.
6. Click on the [Protocols] link.
7. Select [Raw TCP/IP Printing] in the directory tree.
8. Ensure the [Enabled] box is checked to enable Raw TCP/IP Printing Protocol.
9. Leave the [TCP Port Number] set to 9100 for Port 1. If two additional ports are available, click [Default
All] to see if they are set to 9101 and 9102 respectively (emulating HP JetDirect EX Plus 3).
10. Leave the [Bidirectional] checkboxes and [Maximum Connections] settings at their default values.
11. Set the [End of Job Timeout] to the number of seconds to wait before processing a job without an End
Of Job indicator.
12. Leave the [PDL Switching] checkbox enabled at its default value.
13. Click on the [Apply] button to accept the changes.
14. Click on the [OK] button, when you see the window that says “Properties have been successfully
modified”.
Note
The settings are not applied until you restart the device.