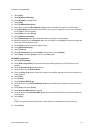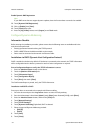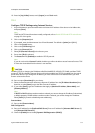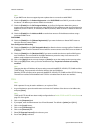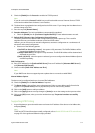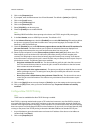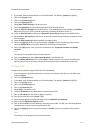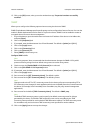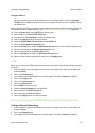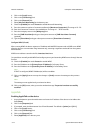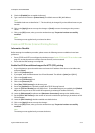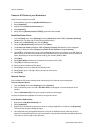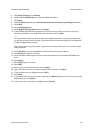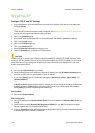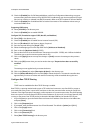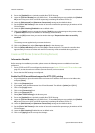ColorQube™ 9201/9202/9203 Network Installation
System Administrator Guide 5-11
Configure SNMP v3
Note
SSL (Secure Socket Layer) must be enabled before you can configure SNMP v3. Click the [Configure
HTTPS] link on the SNMP Internet Services screen to complete this task. Once SSL is enabled, return to
the SNMP screen.
Before, enabling the HTTP Security Mode, the device must have a Machine Digital Certificate configured. For
information on Machine Digital Certificate, see Machine Digital Certificate Management on page 8-9.
16. From the [Protocols] link, select [HTTP] in the directory tree.
17. Select enable for the [Secure HTTP (SSL)] option.
18. Change the HTTP [Port Number] if required. The default is 80.
19. Click on the [Apply] button to accept the changes.
20. Check the [Enable SNMP v3 Protocol] box to enable SNMP v3.
21. Click on the [Edit SNMP v3 Properties] button.
22. Select the [Create] button within the Administrator Account area to create an administrator account.
23. Enter the required data in the [Authentication Key] text box.
24. Enter the required data in the [Privacy Key] text box.
25. Select the [Create] button within the [Print Drivers Account] area.
26. When you have finished configuring the settings, click the [Apply] button.
SSDP
Allows you to configure the SSDP (Simple Service Discovery Protocol) for Universal Plug and Play settings on
the device.
1. At your Workstation, open the web browser and enter the IP address of the device in the Address bar,
and press [Enter].
2. Click on the [Properties] tab.
3. If prompted, enter the Administrator User ID and Password. The default is [admin] and [1111].
4. Click on the [Login] button.
5. Click on the [Connectivity] link.
6. Click on the [Protocols] link.
7. Select [SSDP] in the directory tree.
8. Check the Protocol [Enabled] box to enable SSDP.
9. Enter a setting in the [Cache Control] box.
10. Enter a setting in the [Time to Live] box.
11. Click on the [Apply] button to accept the changes.
Microsoft Networking and WINS (Windows Internet Naming Service)
Configure Microsoft Networking
1. At your Workstation, open the web browser and enter the IP address of the device in the Address bar,
and press [Enter].
2. Click on the [Properties] tab.
3. If prompted, enter the Administrator User ID and Password. The default is [admin] and [1111].