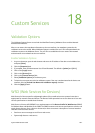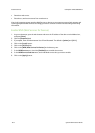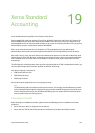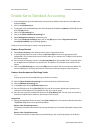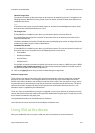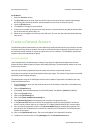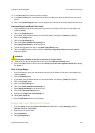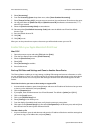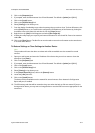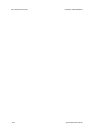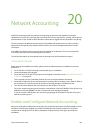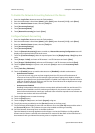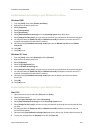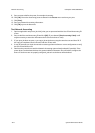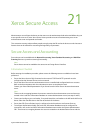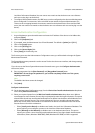ColorQube™ 9201/9202/9203 Xerox Standard Accounting
System Administrator Guide 19-7
2. Click on the [Properties] tab.
3. If prompted, enter the Administrator User ID and Password. The default is [admin] and [1111].
4. Click on the [Login] button.
5. Click on the [General Setup] link.
6. Select [Cloning] in the directory tree.
7. From the display of available groups, select the settings that you wish to clone. To clone all features, click
on the [Clone] button, or to customize the configuration file disable any of the features by clicking the
checkboxes next to the feature(s) and then click on the [Clone] button.
8. Right-click on the [.dlm] link that appears and select [Save Target As].
9. A dialog box will prompt you to specify and name and location for the cloned file. Ensure the extension
reads .dlm.
10. Click on the [Save] button. The.dlm file can now be used to restore the information to the same device
or to clone other devices.
To Restore Settings or Clone Settings to Another Device
Note
This procedure will cause the device to reboot and will be unavailable over the network for several
minutes.
1. Open your web browser and enter the IP address of the device that you wish to restore or clone the
settings to. Press [Enter].
2. Click on the [Properties] tab.
3. If prompted, enter the Administrator User ID and Password. The default is [admin] and [1111].
4. Click on the [Login] button.
5. Click on the [General Setup] link.
6. Select [Cloning] in the directory tree.
7. In the [Install Clone File] area, click on the [Browse] button.
8. Locate the [.dlm] clone file.
9. Click on the [Install] button.
The device will be unavailable over the network for several minutes. Once rebooted a Configuration
Report will print, if enabled.
10. The XSA settings and data will be restored as they were when the back-up file was created. If you are
cloning another device you may want to change, delete or reset the XSA accounts as appropriate for the
new device.