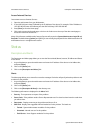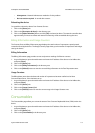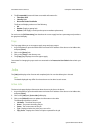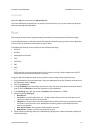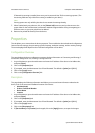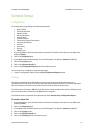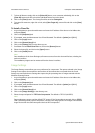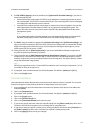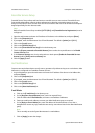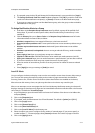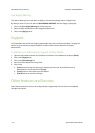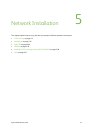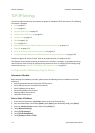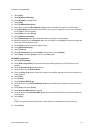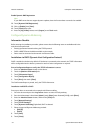ColorQube™ 9201/9202/9203 CentreWare Internet Services
System Administrator Guide 4-9
8. For PDF & PDF/A Settings, check the enable box for [Optimized for Fast Web Viewing] if you want to
create linearized PDF files.
• Linearized files allow single pages of a PDF file to be displayed in a web browser before the entire
file is downloaded. This function is recommended if your user create large PDFs which are designed
to be delivered to web browsers over the Internet.
• Large PDF files include those with several pages or contains lots of text and graphics. You can also
select Optimized for Fast Web Viewing if users scan to a document management system. This
option will reduce the time users have to wait to view PDF files downloaded from the document
management system.
Note
If you enable Optimized for Fast Web Viewing here it will automatically enable the Optimized for
Fast Web Viewing option in both E-mail and Internet Fax Default Image Settings screens.
9. For JBIG2, check the enable box option(s) for [Arithmetic Encoding] and/or [Huffman Encoding] if you
want to use JBIG2 compression. JBIG2 is used for monochrome images and/or text within MRC images.
JBIG2 will compress text smaller than Group 4 (G4) compression although it takes longer to process.
JBIG2 exports PDF files as version 1.4 PDF.
10. Check the enable box for [Flate Compression], if you want to add additional lossless compression to
any JPEG compression performed by the device.
11. Check the enable box for [MRC Compression Format (Mixed Raster Content)] if you want to use MRC
compression to create PDF or PDF/A files. MRC is used to divide the scanned image based on content
and then compress each area in the optimal manner for that image area. This option allows for smaller
output files with better image quality.
Note
PDF files are exported as version 1.3 unless JBIG2 is enabled in which case they are exported as 1.4. The
use of MRC or Flate do not require 1.4.
12. If prompted, enter the Administrator User ID and Password. The default is [admin] and [1111].
13. Click on the [Login] button.
Internationalization
Internationalization allows administrators to specify the locale where the device is situated. This is used to
determine the type of coding used by the device to interpret data, such as print jobs.
1. At your Workstation, open the web browser and enter the IP address of the device in the Address bar,
and press [Enter].
2. Click on the [Properties] tab.
3. If prompted, enter the Administrator User ID and Password. The default is [admin] and [1111].
4. Click on the [Login] button.
5. Click on the [General Setup] link.
6. Click on the [Internationalization] in the directory tree.
7. If you want to specify the locale, select the required setting from the [Select Locale] drop-down menu.
The device will make an assumption on the encoding that are most likely used.
8. If you want to enter the specific encoding of user strings provided for the device, select [Custom] from
the [Select Locale] drop-down menu, and select the required encoding priority order.
9. Click on the [Apply] button to save your changes.