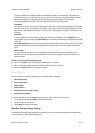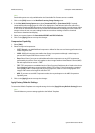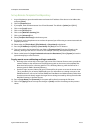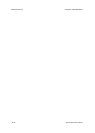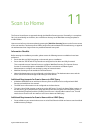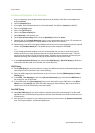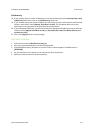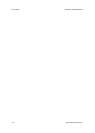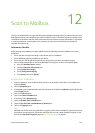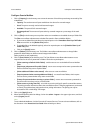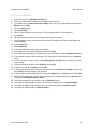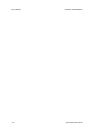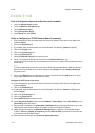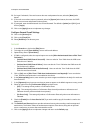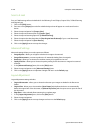System Administrator Guide 12-1
12
Scan to Mailbox
The Scan to Mailbox feature is supported through the Workflow Scanning option, purchased from your Xerox
Sales Representative, and installed using a Feature Enablement Key. This feature provides the ability to scan
to mailboxes in the device and then retrieve documents from the device using the web browser. This provides
a convenient Workflow scanning feature for customers who do not wish to purchase and configure a
separate networked server.
Information Checklist
Before starting the installation procedure, please ensure the following items are available or have been
performed:
• Ensure the device is fully functioning on the network prior to installation.
• Ensure Workflow Scanning is enabled on the device.
• Ensure that the TCP/IP and HTTP protocols are configured on the device and fully functional.
• Print a Configuration Report to verify that Workflow scanning (Scan to File) is an installed Option:
a. Press the <Machine Status> button.
b. Touch the [Machine Information] tab.
c. Touch [Information Pages].
d. Touch [Configuration Report].
e. Touch [Print], then touch [Close].
Enable Scan to Mailbox
1. At your workstation, open the web browser and enter the IP address of the device in the Address bar,
and press [Enter].
2. Click the [Properties] tab.
3. If prompted, enter the Administrator User ID and Password. The default is [admin] and [1111], and click
on the [Login] button.
4. Click on the [Services] link.
5. Click on the [Scan to Mailbox] link.
6. If necessary, select [Enablement].
7. Check the [Enable Scan to Mailbox] box.
8. Check the [On Scan tab, view Mailboxes by default] box.
9. Click on the [Apply] button.
Note
All Saved Jobs are stored as encrypted files if encryption of user data is enabled. Encryption ensures that
third parties cannot read, print, scan and e-mail these files. You can enable / disable encryption of user
data on the User Data Encryption page, see User Data Encryption on page 8-1.