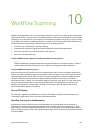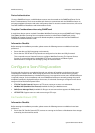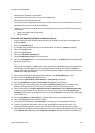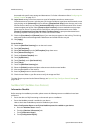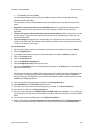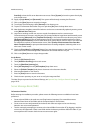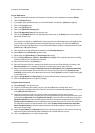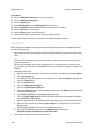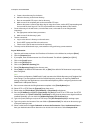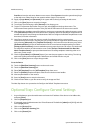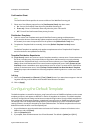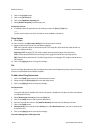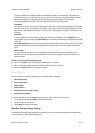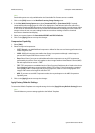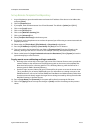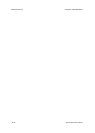ColorQube™ 9201/9202/9203 Workflow Scanning
System Administrator Guide 10-9
a. Create a home directory for the device.
b. Add a bin directory to the home directory.
c. Place an executable CGI script in the bin directory.
d. Make a note of the complete path to the executable CGI script.
When a document is scanned, the device logs in using the account, sends a POST request along with
the scanned file, then logs out. The CGI script handles the remaining details of file transfer.
• Create a directory on the web server, or an alternate server, to be used as a scan filing location
(repository).
a. Set appropriate read and write permissions.
b. Make a note of this directory's path.
• Test the connection.
a. Log in to the device's directory on the web server.
b. Send a POST request and file to the web server.
c. Check to see if the file was received at the repository.
• The script can be defined with script_name.extension or by path/script_name.extension.
At your Workstation:
1. Open the web browser and enter the IP address of the device in the Address bar, and press [Enter].
2. Click the [Properties] tab.
3. If prompted, enter the Administrator User ID and Password. The default is [admin] and [1111].
4. Click on the [Login] button.
5. Click on the [Services] link.
6. Click on the [Workflow Scanning] link.
7. Select [File Repository Setup] in the directory tree.
8. Select [Add] in the Default File Destination box, or [Edit] if the default File Destination has previously
been configured.
Note
During device configuration, SMARTsend (if used) overwrites the Default Repository and Template Pool
scan settings. If certain applications will use Default Repository settings, not matching SMARTsend
settings, reconfigure the applications to use an Alternate Repository before configuring the device with
SMARTsend's Add/Update feature.
9. Enter a name to describe the filing destination template in the [Friendly Name] box.
10. Select HTTP or HTTPS from the [Protocol] drop down menu.
11. Select either the [IPv4 Address], [IPv6 Address] or [Host Name] radio button.
12. Enter the [IP Address] and [Port] or [Host Name] and [Port] of the HTTP or HTTPS server. For HTTPS
communications, click [View Trusted SSL Certificates] to verify that the device has a digital certificate
installed. Optionally, you can check the [Validate Repository SSL Certificate] box.
13. Type in the path (starting at root) to the CGI script. Click [Get Example Scripts] for working scripts.
14. Type in the path to the location of the scan folder in [Document Path]. For web server directories, type
in the path starting at root.
15. Select a radio button for Login Credentials to Access the Destination. Select Authenticated User to
have your Authentication Server determine user access to the web server. Select Prompt at User