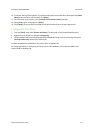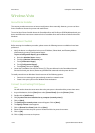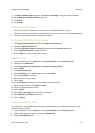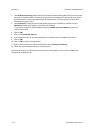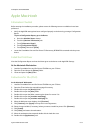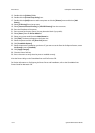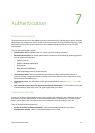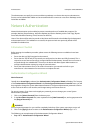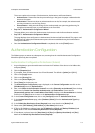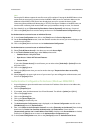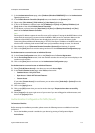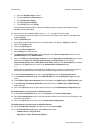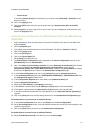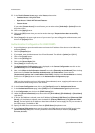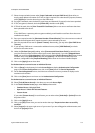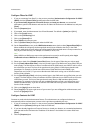ColorQube™ 9201/9202/9203 Authentication
System Administrator Guide 7-3
This screen explains the concepts of Authentication, Authorization, and Personalization.
• Authentication - Determines that the person who logs in has given the proper credentials and is
known to the system.
• Authorization - Determines what an authenticated user can do, for example, the authenticated
user has permission to use the Copy Service.
• Personalization - Adds personal settings for the authenticated user optimizing productivity, for
example, automatically enter my email address to the From field.
• Step 2 of 3 - Authentication Configuration Wizard
This page allows you to select the Authentication, Authorization and the Personalization methods.
• Step 3 of 3 - Authentication Configuration Wizard
This page displays what configuration is Authenticated, Authorized and Personalized. This page is used
for confirming or editing the authentication options that were established using the Authentication
Configuration Wizard.
• Once the Authentication Configuration Wizard is completed, click on the [Finish] button.
Authentication Configuration
The following steps are written as subsequent use, assuming that the initial Authentication Configuration
Wizard has previously been completed.
Authentication Configuration for Kerberos (Solaris)
1. At your Workstation, open the web browser and enter the IP address of the device in the Address bar,
and press [Enter].
2. Click the [Properties] tab.
3. If prompted, enter the Administrator User ID and Password. The default is [admin] and [1111].
4. Click on the [Login] button.
5. Click on the [Security] link.
6. Click on the [Access Rights] link.
7. Select [Setup] in the directory tree.
8. The Authentication Configuration page is displayed, in the Current Configuration area click on the
[Edit Methods] button for Authentication.
9. Next, in the Where is the Information Located? area select [Remotely on the Network] form the drop
down menu for Device User Interface Authentication and Authorization. Ensure that the
[Automatically retrieve user’s e-mail address from LDAP] checkbox under Personalization is checked,
and click on the [Save] button to return to the Authentication Configuration page.
10. In the Current Configuration area, click on the [Configure] button for Authentication Server.
11. In the Authentication Server page, select [Kerberos (Solaris)] from the Authentication Type drop
down menu.
12. In the Default Key Distribution Center (Required) area, enter details in the [Realm] field.
13. Select either [IPv4 Address], [IPv6 Address] or [Host Name] radio button.
14. If IPv4 or IPv6 Address is selected, enter the [IP Address] and [Port] and [Backup IP Address] and
[Port] details of the default Default Key Distribution Centre (Required).
15. If Host Name is selected, enter the [Host Name] and [Port] and [Backup Host Name] and [Port]
details of the Default Key Distribution Centre (Required).