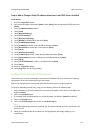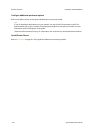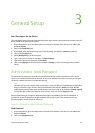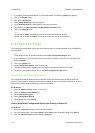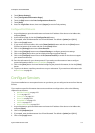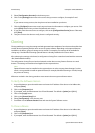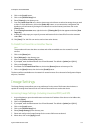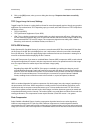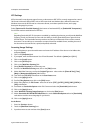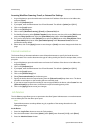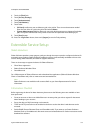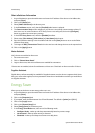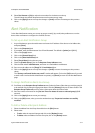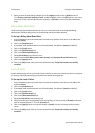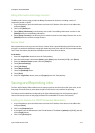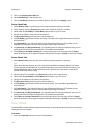ColorQube™ 9201/9202/9203 General Setup
System Administrator Guide 3-7
XPS Settings
XPS is Microsoft's new electronic paper format, an alternative to PDF. XPS is currently supported as a saved
file format in Microsoft Office 2007, with an XPS viewer built into Windows Vista. Microsoft states that
Windows vista uses the XPS format as a document format, a windows spool file format, and a page
description language for printers.
Select [Optimized for Fast Web Viewing] (also known as Interleaved XPS), or [Enable MRC Compression]
for the same reasons stated above for PDF files.
Note
Regarding Searchable XPS: If this option is available, by enabling the selection you will provide Workflow
Scanning, E-mail, and Internet Fax users with the ability to choose [Searchable] as an option for their
XPS file format. The Searchable Format provides a second layer of data with the text of the scanned
document. The second layer is converted to an optical character readable format, enabling the text of
the document to be searched on, copied, and pasted, as desired.
Accessing Image Settings
1. At your Workstation, open the web browser and enter the IP address of the device in the Address bar,
and press [Enter].
2. Click on the [Properties] tab.
3. If prompted, enter the Administrator User ID and Password. The default is [admin] and [1111].
4. Click on the [Login] button.
5. Click on the [Services] link.
6. Click on the [Workflow Scanning] link.
7. Select [Default Template] in the directory tree.
8. Scroll to the Workflow Scanning area, click on the [Edit] button.
9. Within Workflow Scanning, scroll to the Original Type area - select either the [Photo & Text], [Text],
[Map] or [Newspaper/Magazine] radio button.
10. Then select the [for OCR] radio button in the Scan Presets area.
11. Click on the [Apply] button.
12. Scroll to Filing Options area, click on the [Edit] button.
13. Within Filing Options, for File Format - select one of either [TIFF], [mTIFF], [JPEG], [PDF], [PDF/A] or
[XPS] radio button.
14. Scroll down to Searchable Options within File Format and select the [Searchable] radio button.
15. Click on the [Apply] button.
16. Under Workflow Scanning Image Settings area, click on the [Edit] button.
17. Within Searchable XPS PDF & PDF/A Defaults area, under Searchable Options select the [Searchable]
radio button and the correct language for your device.
18. Click on the [Apply] button.
At the Device
1. Press the <Services> button.
2. Touch the
[Workflow Scanning] icon.
3. Input documents to scan and touch the [Start] button.