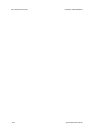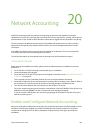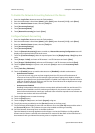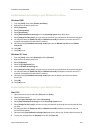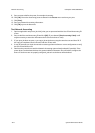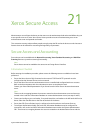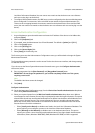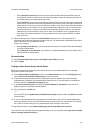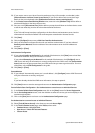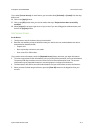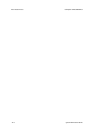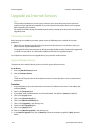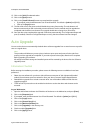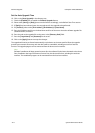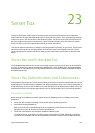Xerox Secure Access ColorQube™ 9201/9202/9203
21-4 System Administrator Guide
20. If you require users to use a Xerox Secure Access device to log in (for example, a card reader), select
[Restricted access via Xerox Secure Access Device]. If you want to allow users to enter their login
details on the screen keyboard select [Enable alternate access via on-screen keyboard].
21. In the Device Instructional Blocking Window area, enter text in the [Window Title] field to define a
title that will display on the Xerox device screen.
22. Enter text in the [Instructional Text] field to define a prompt that will show on the Xerox device screen
to tell the user what they need to do to be authenticated at the device.
Note
If the Title and Prompt have been configured on the Xerox Partner authentication server, then this
information will override the Default Title and Prompt text entered within Internet Services.
23. Click [Save].
24. Click the [Configure] button next to Web User Interface Authentication.
25. Verify the information configured for the web user interface authentication. If you have selected
Remotely on the Network, enter the address of the authentication server that will validate user
accounts.
26. Click [Save] or [Close].
Authorization Configuration
27. If you selected Locally on the Device for the method of Authorization, click [View] next to Local User
Information Database. Verify the information is correct.
If you selected Remotely on the Network for the method of Authorization, click [Configure] next to
LDAP Server and verify the information is correctly configured. At the LDAP screen, click [Authorization
Access] and enter the group names from your LDAP server that you want to grant access to. For more
information, refer to LDAP Configuration in this guide.
28. Click [Save] or [Close].
Personalization
29. If you selected 'Automatically retrieve user's e-mail address', click [Configure] next to LDAP Server and
verify the information is correctly configured.
Note
If you have already checked the LDAP server information, this step is optional.
30. Click [Save] button to save the settings and return to the Authentication Configuration page.
Device Default State Configuration - Set Authentication to control access to individual Services
31. In the Device Default State Configuration area, click on the [View] button for Service Registration.
32. On the Service Registration screen, check the checkbox to select the services you want to display on the
machine touch interface.
33. Click on the [Save] button and return to the Authentication Configuration page.
Set Authentication to control access to individual Features
34. Select
[Tools & Feature Access] in the directory tree under Access Right.
35. In the Tools & Feature Access page, under Presets, select either:
• Standard Access - Only Lock Tools
• Open Access - Unlock All Tools and Features
• Custom Access