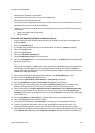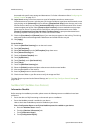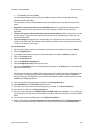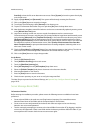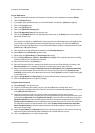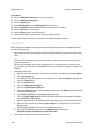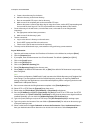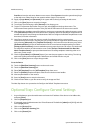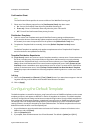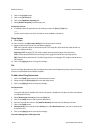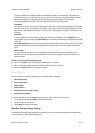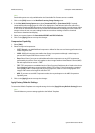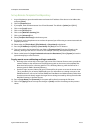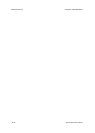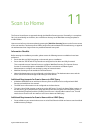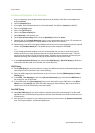ColorQube™ 9201/9202/9203 Workflow Scanning
System Administrator Guide 10-11
Confirmation Sheet
Note
The Confirmation Sheet specifies the success or failure of the Workflow Scanning job.
7. Select one of the following options from the [Confirmation Sheet] drop-down menu:
a. On - Prints a Confirmation Sheet after every Workflow Scanning job
b. Errors only - Prints a Confirmation Sheet only when the job is unsuccessful.
c. Off - Turns off the Confirmation Sheet printing function.
Distribution Templates
8. Users can create Scan Templates with specific Workflow Scanning settings and destinations.
If you want the device to automatically update templates stored in the Template Pool (a repository on
the network), then enter the required time for the update in the [Refresh Start Time] area.
9. To update the Template Pool List manually, click on the [Refresh Template List Now] button.
Note
The Refresh Template List capability only applies to templates stored in a Template Pool. Templates
stored on the device are updated automatically.
Template Distribution Repositories
10. [Login Source] control user access to a pool of templates stored on a remote server. Communications to
the server, including entry of the required device Login Name and Password, are set up by selecting
Advanced, then Template Pool Setup, in the Internet Services directory tree. Select [Authenticated
User] to have the Authentication Server control remote template pool access. Select [Prompt at User
Interface] to have a standalone server prompt device users for access. This works well for small offices
without an Authentication server. Select [Prompt if Authenticated User Does Not Match Template
Owner] to prompt authenticated users accessing templates containing either no or other users' owner
names.
Job Log
11. Click on the [Username] and [Domain] / [Tree] / [Realm] boxes if you want these to appear in the Job
Log when users log in to the device when Network Authentication is enabled.
12. Click on [Apply].
Configuring the Default Template
The default template is created for the device, using Internet Services or SMARTsend software on the remote
template pool server, and appears as DEFAULT in the list of templates on the device. The default template
consists of configured scan settings and at least one network filing location. Once the default template has
been configured, all subsequent templates, created with Internet Services or SMARTsend software, inherit
the settings. Users can modify these settings with any new templates they create. The default template
settings, however, can only be changed by the System Administrator. The default template also cannot be
deleted from either the local or remote template pool.
1. At your Workstation, open the web browser and enter the IP address or location of the device in the
Address bar, and press [Enter].
2. Click the [Properties] tab.
3. If prompted, enter the Administrator User ID and Password. The default is [admin] and [1111].