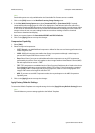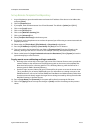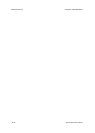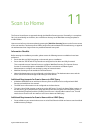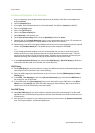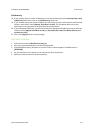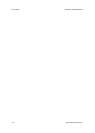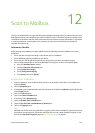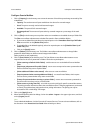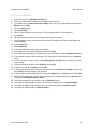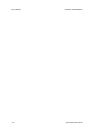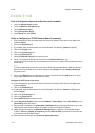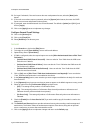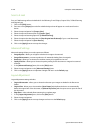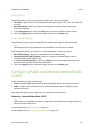Scan to Mailbox ColorQube™ 9201/9202/9203
12-2 System Administrator Guide
Configure Scan to Mailbox
1. Click on [Capacity] in the directory tree to view the amount of hard drive space being consumed by files
in Mailboxes.
– Capacity: The total amount of space available on the device for scanned images.
– Used: The space currently used to hold scanned images.
– Available: The space left for scanned images
– Percentage Used: The amount of space taken by scanned images as a percentage of the total
space.
2. Click on [Files] in the directory tree to perform either an immediate or scheduled cleanup of folder files.
The Files screen allows administrators to delete files stored in Scan to Mailbox folders.
a. If you want to delete files now select the required option in the Immediate Clear Up of All Folder
Files area and click on the [Delete Files] button.
b. To schedule files to be deleted regularly, select the required option in the [Schedule Clean Up of
Folder Files] area.
c. Click on the [Apply] button.
3. Click on [Folders] in the directory tree. The Folders screen allows administrators to change folder
passwords, delete folders or delete scanned images within folders.
Dialog controls are self explanatory.
4. Click on [Scan Policies] in the directory tree. The Scan Policies screen allows administrators to set
requirements for the use of passwords or folders. Check the required option:
– [Allow scanning to Default Public Folder] - enable users to scan to the default Scan to Mailbox
folder.
– [Require per job password for public folders] - ensure users are required to enter a password at the
device each time they scan to a public folder.
– [Allow additional folders to be created] - allow users to create new folders.
– [Require password when creating additional folders] - to create Private Folders, which require
users to enter a password when they create a new folder.
– [Prompt for password when scanning to private folder] - ensure users must enter a password at
the device each time they scan to a Private Folder.
– [Allow access to job log data file] - to be able to print the job log for specific scanned documents.
The job log contains information about the scanned document. Third party applications can be used
to search, file and distribute jobs based on their job log information. The job log can only be
accessed for PDF or Multi-Page Tiff images.
5. Click on the [Apply] button.
6. When finished working with the dialogs, click on the admin - Logout in the upper right corner, and click
on the [Logout] button.
Note
To see individual Mailboxes, click the Scan tab of Internet Services. To scan to these mailboxes, refer to
the directions in the Interactive User Guide delivered with your device.