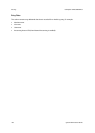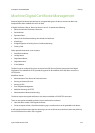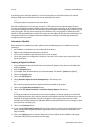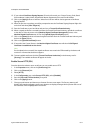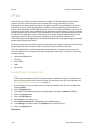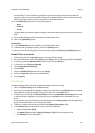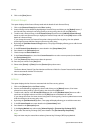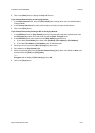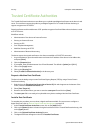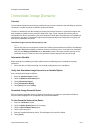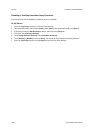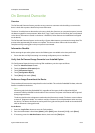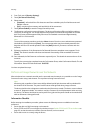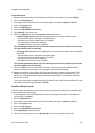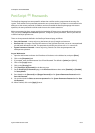Security ColorQube™ 9201/9202/9203
8-16 System Administrator Guide
Trusted Certificate Authorities
The Trusted Certificate Authorities screen allows you to upload signed digital certificates via the device’s web
server. The certificate contains the public key and digital signature of a Trusted Certificate Authority, to
support encryption via HTTPS/SSL.
Digital certificates and the enablement of SSL provides encryption for all workflows where the device is used
as a HTTPS server.
Workflows include:
• Administration of the device via Internet Services
• Printing via Internet Services
•Printing via IPP
• Scan Template Management
• Workflow Scanning via HTTPS
• Administration of Network Accounting
The device exports the signed certificate to the client to establish an SSL/HTTPS connection.
1. At your Workstation, open the web browser and enter the IP address of the device in the Address bar,
and press [Enter].
2. Click the [Properties] tab.
3. If prompted, enter the Administrator User ID and Password. The default is [admin] and [1111].
4. Click on the [Login] button.
5. Click on the [Security] link.
6. Select [Trusted Certificate Authorities] in the directory tree.
Request a Machine Root Certificate
The device has the ability to sign its own Certificate Signing Request (CSR) by using a Device Generic
Certificate Authority.
1. Right-click on the [Download the Generic Xerox Device CA] link which appears at the bottom of the
screen, under the Installed Certificates box.
2. Select [Save Target As.].
3. Browse to the location where you want to save the cacert.pem file and click on [Save].
4. The cacert.pem file is now ready to be uploaded to any device needing a Machine Root Certificate.
Install a Root Certificate
To complete this procedure you must have a digital certificate available. For instructions to configure a
digital certificate, refer to Machine Digital Certificate Management on page 8-9.
1. At the Trusted Certificate Authorities screen, click on the [Add] button.
2. Click on the [Browse] button to locate the signed certificate from the Trusted Certificate Authority, click
on the [Open] button.
3. Click on the [Upload Certificate Authority] button.
4. The digital certificate will appear in the list of Installed Certificates.