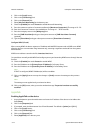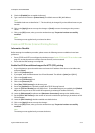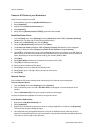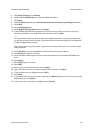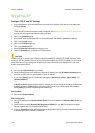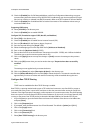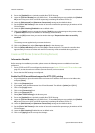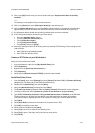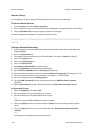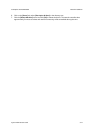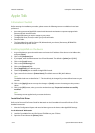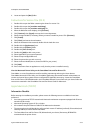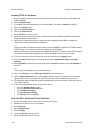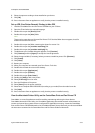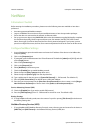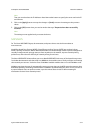Network Installation ColorQube™ 9201/9202/9203
5-20 System Administrator Guide
Internet Services
Once installed, an IPP printer will provide a link directly to the Internet Services web pages.
To Access Internet Services
1. From the [Start] menu select [Printers and Faxes].
2. Click on the device printer icon and a Get More Info link will appear in the left hand pane of the window.
3. Click the [Get More Info] link to go to straight to the device home page.
You have completed the installation of an IPP port and printer drivers.
Configure Microsoft Networking and WINS (Windows Internet Naming
Service)
Configure Microsoft Networking
1. At your Workstation, open the web browser and enter the IP address of the device in the Address bar,
and press [Enter].
2. Click on the [Properties] tab.
3. If prompted, enter the Administrator User ID and Password. The default is [admin] and [1111].
4. Click on the [Login] button.
5. Click on the [Connectivity] link.
6. Click on the [Protocols] link.
7. Select [Microsoft Networking] in the directory tree.
8. Check the [Enabled] box to enable Microsoft Networking.
9. Select [TCP/IP] or [NetBIOS] from the [Transport] drop-down list.
10. Enter the maximum number of connections allowed in [Maximum Connections]. The range is 10 - 30.
11. Enter the Connection Timeout in the available box. The range is 1 - 32767 seconds.
12. Enter the workgroup name in the [Workgroup] box.
13. Enter the [SMB Host Name] and type a descriptive comment in [SMB Host Name Comment]
(optional).
14. Type the [Share Name] and type a descriptive comment in [Share Name Comment] (optional).
Configure WINS (if used)
1. Check the [Enabled] box to enable WINS.
2. Enter the IP Address of a Primary WINS server, and port.
3. Enter the IP Address of a Secondary WINS server and port.
Note
If DHCP is configured, WINS IP Address(es) will be overridden.
4. Click on the [Apply] button to accept the changes or [Undo] to return the settings to their previous
values.
5. Click on the [OK] button when you see the window that says “Properties have been successfully
modified”.
Note
The settings are not applied until you restart the device.