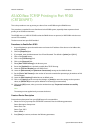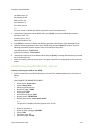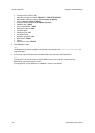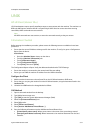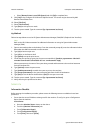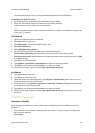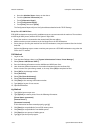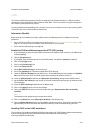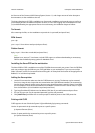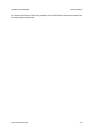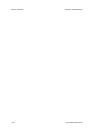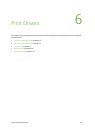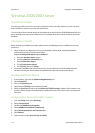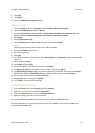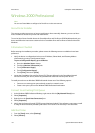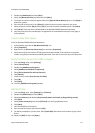Network Installation ColorQube™ 9201/9202/9203
5-36 System Administrator Guide
An Overview of the Common UNIX Printing System, Version 1.1, and a large amount of other descriptive
documentation, is also available at this site.
The binary distribution of CUPS is available in tar format with installation and removal scripts, as well as in
rpm and dpkg formats for RedHat and Debian versions of Linux. After logging into the workstation as root
(su) and downloading the appropriate files to the root directory, the installation begins as follows:
Tar format:
After untarring the files, run the installation script with the ./cups.install (and press Enter).
RPM format:
rpm -e lpr
rpm -i cups-1.1-linux-M.m.n-intel.rpm (and press Enter).
Debian format:
dpkg -i cups-1.1-linux-M.m.n-intel.deb (and press Enter).
Note
RedHat Linux, versions 7.3 and newer, include CUPS support, so software downloading is unnecessary.
CUPS is also the default printing system for Mandrake Linux.
Installing the Xerox PPD on the workstation
The Xerox PPD for CUPS is available on one of the CD-ROMs that came with your printer. From the CD-ROM,
with root privileges copy the PPD into your CUPS ppd folder on your workstation. If you are unsure of the
folder's location, use the Find command to locate the ppd's. An example of the location of the ppd.gz files in
RedHat 8.1 is /usr/share/cups/model.
Adding the Xerox printer
1. Use the PS command to make sure that the CUPS daemon is running. The daemon can be restarted
from Linux using the init.d script that was created when the CUPS RPM was installed. The command is >
/etc/init.d/cups restart. A similar script or directory entry should have been created in System V and BSD.
For the example of CUPS built and installed on a FreeBSD 4.2 machine from the source code, run cupsd
from /usr/local/sbin. (cd /usr/local/sbin cupsd and press Enter).
2. Type http://localhost:631/admin into the address (URL) box of your web browser and press Enter.
3. For User ID, type root. For the requested password, type the root password.
4. Click [Add Printer] and follow the on screen prompts to add the printer to the CUPS printer list.
Printing with CUPS
CUPS supports the use of both the System V (lp) and Berkeley (lpr) printing commands.
Use the -d option with the lp command to print to a specific printer.
lp -dprinter filename (Enter)
Use the -P option with the lpr command to print to a specific printer.
lpr -Pprinter filename (Enter)