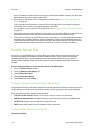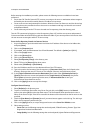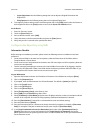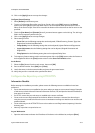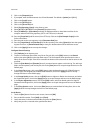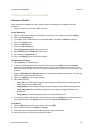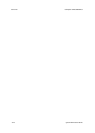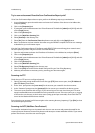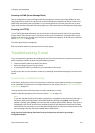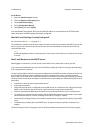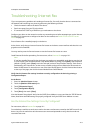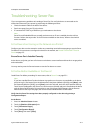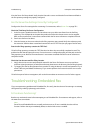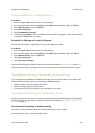Troubleshooting ColorQube™ 9201/9202/9203
24-2 System Administrator Guide
Try to scan a document. Does the Scan Confirmation Report print?
If the Scan Confirmation Report does not print, perform the following steps at your workstation.
1. At your Workstation, open the web browser and enter the IP address of the device in the Address bar,
and press [Enter].
2. Click on the [Properties] tab.
3. If prompted, enter the Administrator User ID and Password. The default is [admin] and [1111], and click
on the [Login] button.
4. Click on the [Services] link.
5. Click on the [Workflow Scanning] link.
6. Select [General] in the directory tree
7. Select [On] from the Confirmation Sheet drop down menu and click on the [Apply] button.
8. Return to the device and scan another document using the DEFAULT template. View the error message
as detailed on your confirmation report.
View the Scan Confirmation Report. If the Report reads FAILED 'Failure transferring job to network server',
the scan repository location may be incorrect. Check the following:
1. Open the web browser and enter the IP address of the device in the Address bar, and press [Enter].
2. Click on the [Properties] tab.
3. If prompted, enter the Administrator User ID and Password. The default is [admin] and [1111], and click
on the [Login] button.
4. Click on the [Services] link.
5. Click on the [Workflow Scanning] link.
6. Select [File Repository Setup] in the directory tree
7. Click on the [Edit] box and check the details configured for your Scan Filing Repository.
8. Make any amendments as necessary and try scanning your documents again.
Scanning via FTP
Check that your FTP service is configured properly.
1. Open a command prompt window and on one line type [FTP] then enter a space, then [IP Address of
your FTP Server]. Press Return.
2. At the 'User' prompt enter the [user name] for the account you created for the device scanner.
3. At the 'Password' prompt enter the [password] for the account you created for the device scanner.
4. This user account should be able to log in. If you cannot log in as this user check that your FTP server
setups have Read/Write access enabled. Ensure the password is correct. If the user can log in, try copying
a file into the scan directory to check write access (using get and put commands). Ensure that the FTP
server has the Read and Write boxes checked.
Ensure that the user account has full access rights to the scanning directory (repository). Type [Exit] to close
the command prompt window.
Scanning via NCP (NetWare Core Protocol)
From another workstation log in to the network with the scan user account and password created for the
scanning function. Browse to the scan filing location and attempt to create and delete a folder. If you cannot
perform this function, check the user account rights.