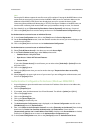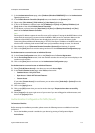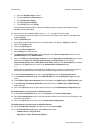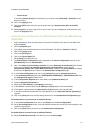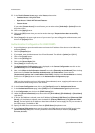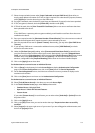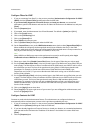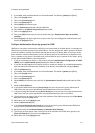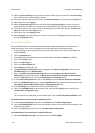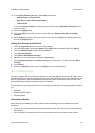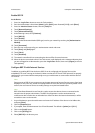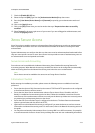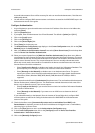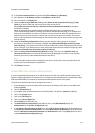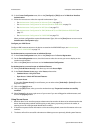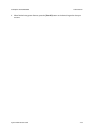Authentication ColorQube™ 9201/9202/9203
7-12 System Administrator Guide
19. Select the [Service Access] tab, then enter the names of LDAP groups, as required in the Access Group
box, to allow access to individual device services.
20. Verify each group by entering a group user in the Enter User Name box, and click on the [Test] button.
21. When done, click on the [Apply].
22. Select the [Feature Access] tab, then in the Color Copying [Access Group] box, enter the name of a
group, defined at the LDAP server, that you want to provide with Color Copying access to the device.
23. To verify the groups, enter a name of one of the members of the LDAP server group in the Enter User
Name box, then click on the [Test] button.
24. When done, click on the [Apply] button.
25. Select [Logout] in the upper right corner of your screen if you are still logged in as Administrator, and
click on the [Logout] button.
Local Authentication
With Local Authentication enabled, the System Administrator defines passwords via a web browser, or
locally at the device, for users to use to authenticate to the system and use restricted services.
1. At your Workstation, open the web browser and enter the IP address of the device in the Address bar,
and press [Enter].
2. Click the [Properties] tab.
3. If prompted, enter the Administrator User ID and Password. The default is [admin] and [1111].
4. Click on the [Login] button.
5. Click on the [Security] link.
6. Click on the [Access Rights] link.
7. Select [Setup] in the directory tree.
8. The Authentication Configuration page is displayed, in the Current Configuration area click on the
[Edit Methods] button for Authentication.
9. Next, in the Where is the Information Located? area select [Locally on the Device (Internal
Database)] from the drop down menu for Device User Interface Authentication and Authorization,
click on the [Save] button to return to the Authentication Configuration page.
10. In the Current Configuration area, click on the [View] button for Local User Information Database.
11. Click on the [Add New User] button, in the User Identification area, enter details of the new user in the
[User Name], [Friendly Name], [Password] and [Retype Password] fields.
12. In the [User Role] area, select either one of the three radio button.
13. Click on the [Add New User] button to add the user, then press the [Close] button to return to the
Authentication Configuration page.
Note
You can also Edit user credentials, as well as Delete users, from the User Information Database screen.
Set Authentication to control access to individual Services
14. In the Current Configuration area, click on the [View] button for Service Registration.
15. On the Service Registration screen, check the checkbox to select the services you want to display on the
machine touch interface.
16. Click on the [Save] button and return to the Authentication Configuration.
Set Authentication to control access to individual Features
17. Select [Tools & Feature Access] in the directory tree under Access Right.