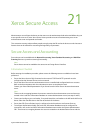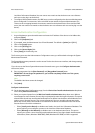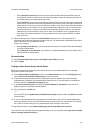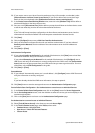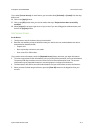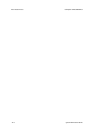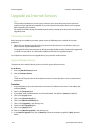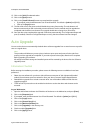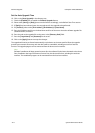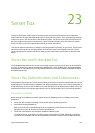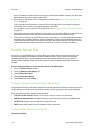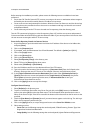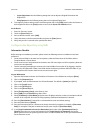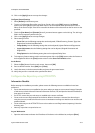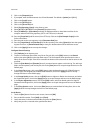ColorQube™ 9201/9202/9203 Software Upgrade
System Administrator Guide 22-3
12. Click on the [.dlm] file obtained earlier.
13. Click on the [Open] button.
14. Click on the [Install Software] button to proceed with the upgrade.
• If prompted, enter the Administrator User ID and Password. The default is [admin] and [1111].
•Click on the [Login] button.
15. The file will be sent to the printer and will disable the printing functionality. The web browser will
become inactive and you will not be able to access the device via this method until the upgrade has
completed and the device has rebooted. The upgrade should take no longer than 30 minutes.
16. Once the device has completed the upgrade it will reboot automatically. The Configuration Report will
print (if enabled). Check the Configuration Report to verify that the software level has changed.
Auto Upgrade
You can set the device to automatically schedule device software upgrades from a central server at a specific
time on a regular basis.
Note
This procedure will delete any current jobs in the device print queue and prevent further jobs from
printing until the upgrade has completed. If you wish to preserve these jobs, allow them to complete
before upgrading your software.
All configured network settings and installed options will be retained by the device after the Software
Upgrade process.
Information Checklist
Before starting the installation procedure, please ensure the following items are available or have been
performed:
• Obtain the new software for your device (this will have an extension of .dlm (dynamically loaded
module) from the www.xerox.com website or from your Xerox Customer Support Representative.
• Download the upgrade file to a local or network drive. You will be able to delete the file after the
upgrade procedure.
• TCP/IP and HTTP protocols must be enabled on the device so that the device web browser can be
accessed.
At your Workstation,
1. Open the web browser and enter the IP Address of the device in the Address bar, and press [Enter].
2. Click on the [Properties] tab.
3. If prompted, enter the Administrator User ID and Password. The default is [admin] and [1111].
4. Click on the [Login] button.
5. Click on the [General Setup] link.
6. Click on the [Machine Software] link.
7. Click on the [Upgrades] in the directory tree.
8. Check to enable [Upgrades] box.
9. Click on the [Apply] button.