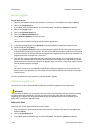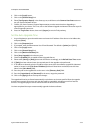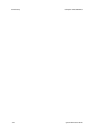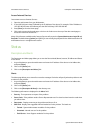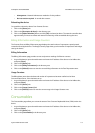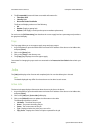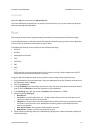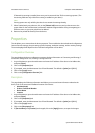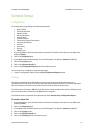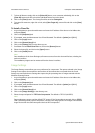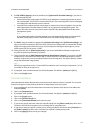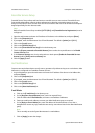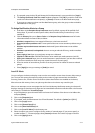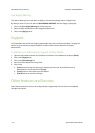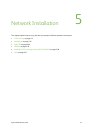CentreWare Internet Services ColorQube™ 9201/9202/9203
4-6 System Administrator Guide
If Network Accounting is installed, then enter your Account and User ID for accounting purposes. (The
Accounting fields are only visible if accounting is enabled on your device).
Note
Printing options are only valid for jobs that do not contain the settings already.
7. When finished with your selections, click on the [Submit Job] button to send your document to the
printer. Wait for the Job Submission confirmation window to appear before exiting or navigating to a
different screen, so your print job will not be deleted.
8. Retrieve the printed document(s) from the device.
Properties
This tab allows you to view and set the device properties. These include the device details and configuration,
Internet Services settings, the port settings, protocol settings, emulation settings, and the memory settings.
The items displayed will depend on the model and configuration of the device.
Configuration Overview
This page displays the device configuration overview, displays information on Connectivity and Printing, if
Services are configured or not, if Cloning is configured or not.
1. At your Workstation, open the web browser and enter the IP address of the device in the Address bar,
and press [Enter].
2. Click on the [Properties] tab.
3. If prompted, enter the Administrator User ID and Password. The default is [admin] and [1111].
4. Click on the [Login] button.
5. Click on the [Configuration Overview] link.
Description
This page displays the following information and allows you to set and view information related to the
device, such as the name and installation location of the device:
• Machine Model
• Product Code/Serial Number
• Device Name
• Location
1. At your Workstation, open the web browser and enter the IP address of the device in the Address bar,
and press [Enter].
2. Click on the [Properties] tab.
3. If prompted, enter the Administrator User ID and Password. The default is [admin] and [1111].
4. Click on the [Login] button.
5. Click on the [Description] link.
6. If [Device Name] and [Location] are changed, click on the [Apply] button, to accept the changes.