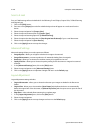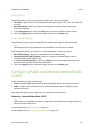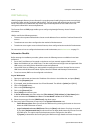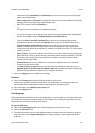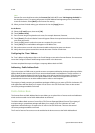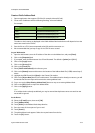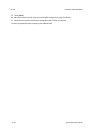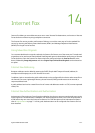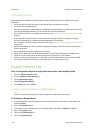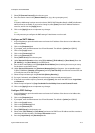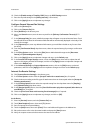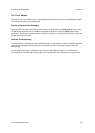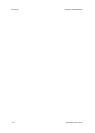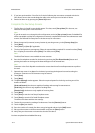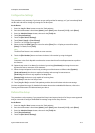Internet Fax ColorQube™ 9201/9202/9203
14-2 System Administrator Guide
Information Checklist
Before starting the installation procedure, please ensure the following items are available or have been
performed.
• Ensure the device is fully functioning on the network prior to enabling Internet Fax.
• Install the Scanning Hardware Kit.
Refer to the instructions contained with the Workflow Scanning/E-mail Kit to complete this task. Contact
your Xerox Sales Representative if you do not have the Scanning Hardware Kit.
• Ensure TCP/IP and HTTP are configured on the device as per Enable TCP/IP and HTTP at the Device on
page 2-5.
This is required to access the device's Internet Services web pages, which can be used to configure
Internet Fax settings from a network connected workstation's web browser.
For instructions on how to configure TCP/IP and HTTP refer to Configure Protocols with Internet Services
on page 2-9.
• Obtain the IP Address of a functional SMTP (Simple Mail Transport Protocol) mail server that accepts
inbound mail traffic.
• Ensure that DNS settings are configured on the device.
• Obtain the IP Address, account and password details of a POP3 (Post Office Protocol 3) Mail Server.
• Create an e-mail account which the device will use as the Internet Fax "From" address.
• Test the e-mail account by sending an e-mail from a networked workstation running SMTP and POP3
clients. After sending the e-mail, log in to the POP3 server to verify receipt of same.
Enable Internet Fax
Print a Configuration Report to verify that Internet Fax is an Installed Option.
1. Press the <Machine Status> button.
2. Touch the [Machine Information] tab.
3. Touch [Information Pages].
4. Touch [Configuration Report].
5. Touch [Print], then touch [Close]
Configure a Domain Name and SMTP Address
Note
A domain name must be entered to enable configuration of the Internet Fax feature.
To Configure a Domain Name
1. At your Workstation, open the web browser and enter the IP address of the device in the Address bar,
and press [Enter].
2. Click on the [Properties] tab.
3. If prompted, enter the Administrator User ID and Password. The default is [admin] and [1111].
4. Click on the [Login] button.
5. Click on the [Connectivity] link.
6. Click on the [Protocols] link.