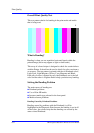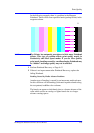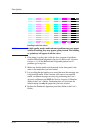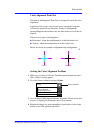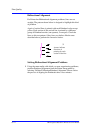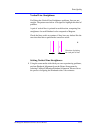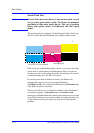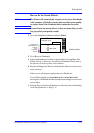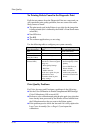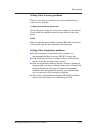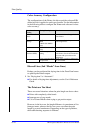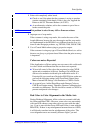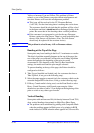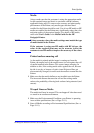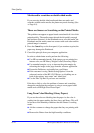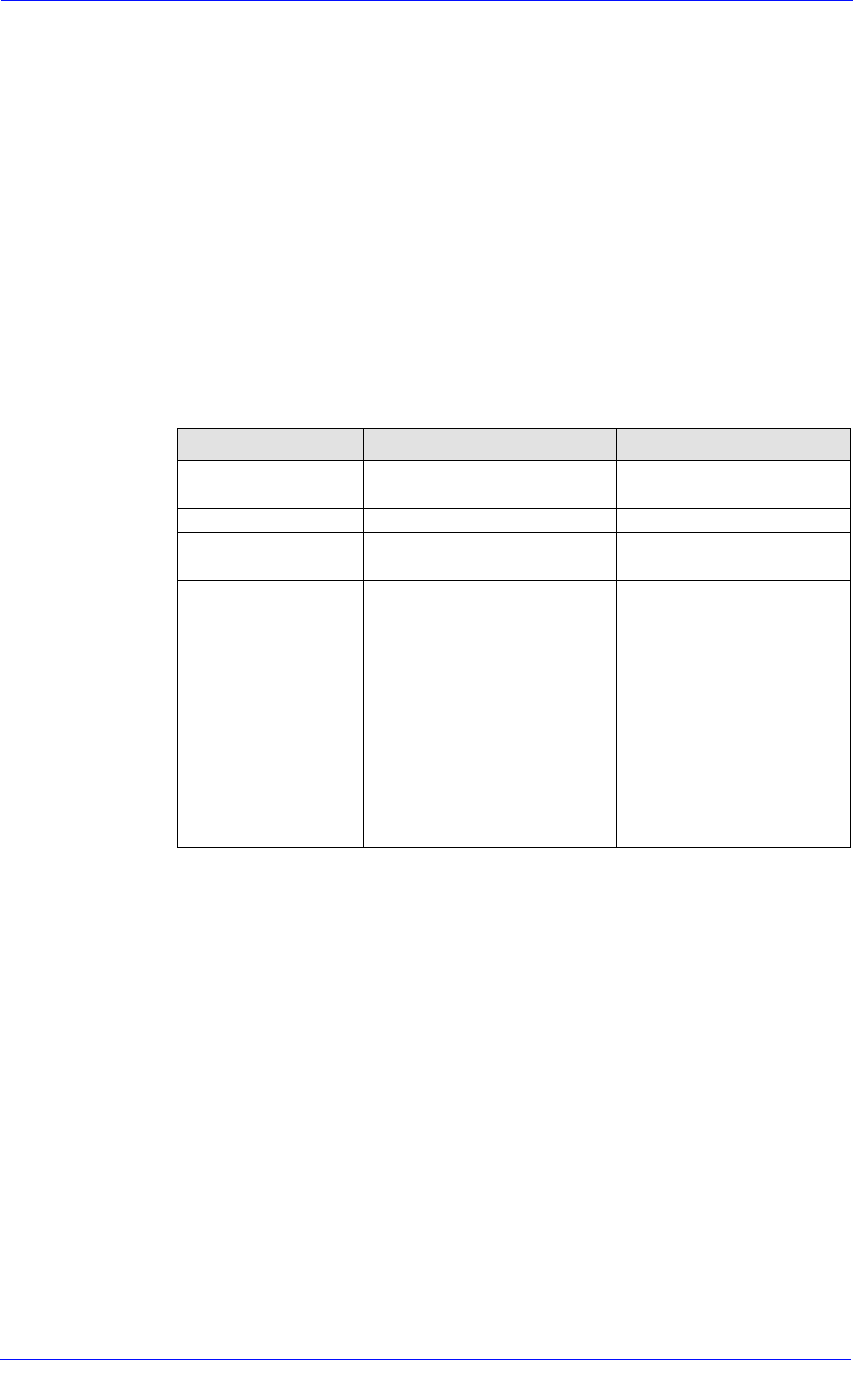
Print Quality
6-16
HP DesignJet 5000 Series Printers Service Manual
No Printing Defects Found in the Diagnostic Print
If all the test patterns from the Diagnostic Print are correct and you
still experience print quality problems, here are some of the more
likely causes to check:
n The print mode used in the Printer is not right for the image that
is being printed (this is defined by the Printer’s Front Panel menu
selections).
n Non-HP driver.
n The RIP.
n The software applications you are using.
Use the following table to configure your system correctly.
Print Quality Problems
For Color Accuracy and Consistency problems do the following:
n Set the Color Calibration in Printer Setup/Internal RIP Settings/
Color Calibration to ON or turn it ON.
n Perform a color calibration and print the plot again (any plots that
have already been processed by the Printer will not benefit from
the Calibration unless they are sent to the Printer again).
n If the problem persists check the lens and if it is dirty replace the
Lens Cover Assembly (See ⇒ Page 9-5) and repeat the
calibrations.
What to Configure Configuration Setting Optimal Setting
Printer Front-Panel
Menu
Media Set to match the media type
loaded in the Printer
Dry time Set to Automatic.
HP driver (Windows,
AutoCAD or Mac)
Print mode setting Set to Max. Quality
Non-HP drivers
(Software RIPs)
The settings available depend
on the driver. The most typical
settings are:
n Print Quality Settings
n Half Tone
n Media selection
See the user’s guide for your
application for more
information about its print
quality settings.
In the software application:
n Set Print Quality to Max.
Quality.
n Use no Half Tone (or
Printer default).
n Make sure that the
media setting matches
the media loaded in the
Printer.