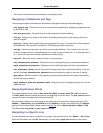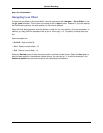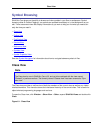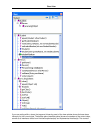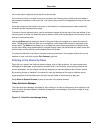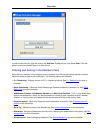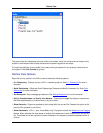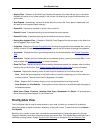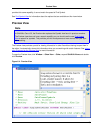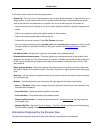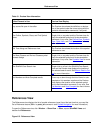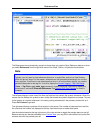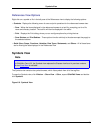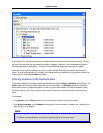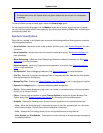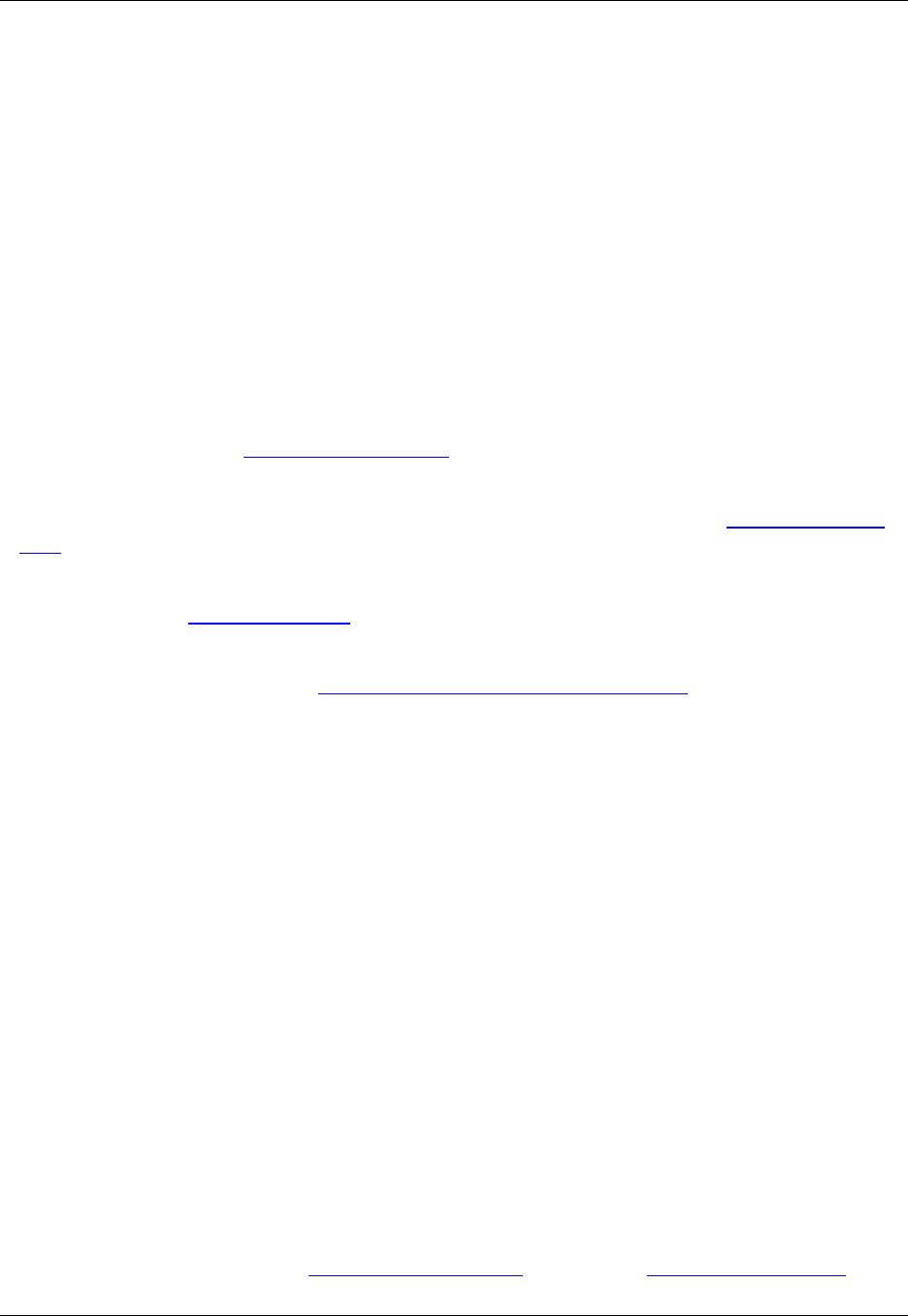
• Display Files - (Disabled in SlickEdit Core) Displays the names of the files that are open in the editor.
Deselect this option to only show symbols in the current file, allowing you to use the window as a true
outline view.
• Auto Expand - Automatically expands all levels within the current file. If this option is deselected, you
will need to click to expand items manually.
• Expand All - Expands all symbols or levels in the current file.
• Expand 1 Level - Expands everything one level below the current symbol.
• Expand 2 Levels - Expands everything two levels below the current symbol.
• Display Non-taggable Files - (Disabled in SlickEdit Core) Displays files that are open in the editor that
are not taggable, such as text files.
• Properties - Displays the Symbol Properties View, showing the properties of the selected item, such as
visibility, whether it's static or final, etc. Note that you cannot use this window to change the properties.
• Arguments - Displays the return type and arguments for functions/methods in the Symbol Properties
View.
• References - Displays the list of references for the selected symbol, just as if you pressed Ctrl+/ in the
editor window. See Symbol Navigation for more information.
• Show Call Tree - Displays a tree of symbols used by the selected symbol, for example, other functions
called by the current function. See Viewing Symbol Uses with the Calling Tree for more information.
• Contents - Displays the following menu of save and print operations for the Outline view tree:
• Save - Writes the items displayed in the Outline view to a text file, prompting you for a file name and
directory location. The text file will then be displayed in the editor.
• Print - Displays the Print dialog, where you can configure options for printing the tree.
• Save Subtree and Print Subtree - These options function similarly to the above except they apply to
the selected subtree.
• Quick filters, Scope, Functions, Variables, Data Types, Statements, and Others - All of these items
are for filtering the data displayed in the Outline view.
Find Symbol View
The Find Symbol view is used to locate symbols in your code. It allows you to search for symbols by
name using either a regular expression, substring, or fast prefix match. To open this view, click Search →
Find Symbol.
Searching for a symbol is faster than a normal text search because it is executed against the Context
Tagging® database, rather than searching through your source files. Find Symbol also avoids false hits in
comments or string literals. Though Syntax-Driven Searching in the regular Find and Replace View
Find Symbol View
88