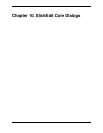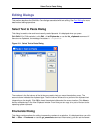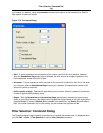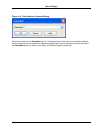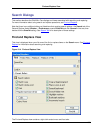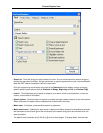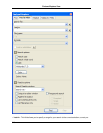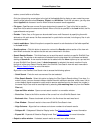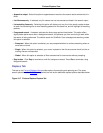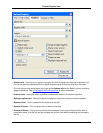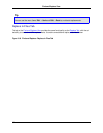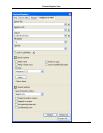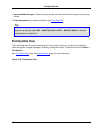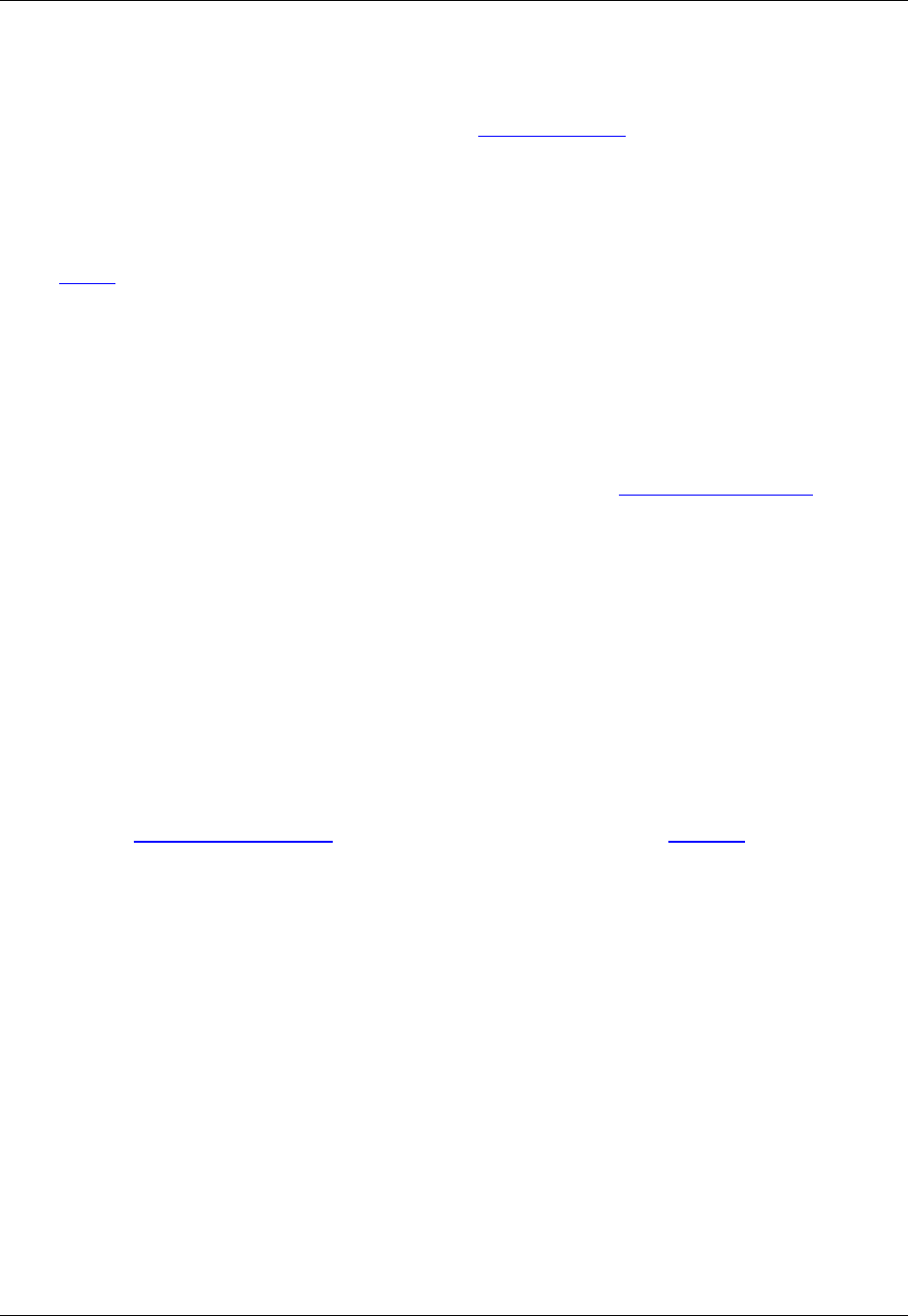
• Search hidden text - Select this option to search for text hidden by Selective Display. Matches found
that were set to be hidden by Selective Display will be revealed. To set Selective Display options, from
the main menu click View → Selective Display. See Selective Display for more information.
• Highlight matches - Select this option to highlight all matched patterns in the current search range.
Highlight colors for these matches are customizable. To set this color, from the main menu, click Win-
dow → Preferences, expand SlickEdit and click General in the tree, then double-click the Color set-
ting. Select Highlight from the Screen element list. Choose your desired color settings and click OK.
See Colors for more information.
To clear all highlighted text in all buffers, deselect the Highlight matches option or simply close the
Find and Replace view.
• Bookmark matches - Select this option to bookmark lines with matching patterns and display the
Bookmarks view when a match is bookmarked.
• Incremental search - Select this option to search incrementally on patterns being typed into the
Search for field, showing the location of the match at the cursor. See Incremental Searching for more
information on this method of searching.
• Find button - Click this button when you have entered all desired search options and are ready to initi-
ate a search. If no matches are found, the Search for field will turn red, and the text String not
found will be displayed in the status area of the editor.
• Find All button - Click this button to mark all matches in the current search range which have any of
the following options selected: Search hidden text, Highlight matches, and Bookmark matches. If
no matches are found, the Search for field will turn red, and the text String not found will be dis-
played in the status area of the editor.
Find in Files Tab
This tab on the Find and Replace View provides the same functionality as the Find Tab, with the added
ability to conduct multi-file searches. Additional options are described below.
Figure 10.6. Find and Replace: Find in Files Tab
Find and Replace View
347